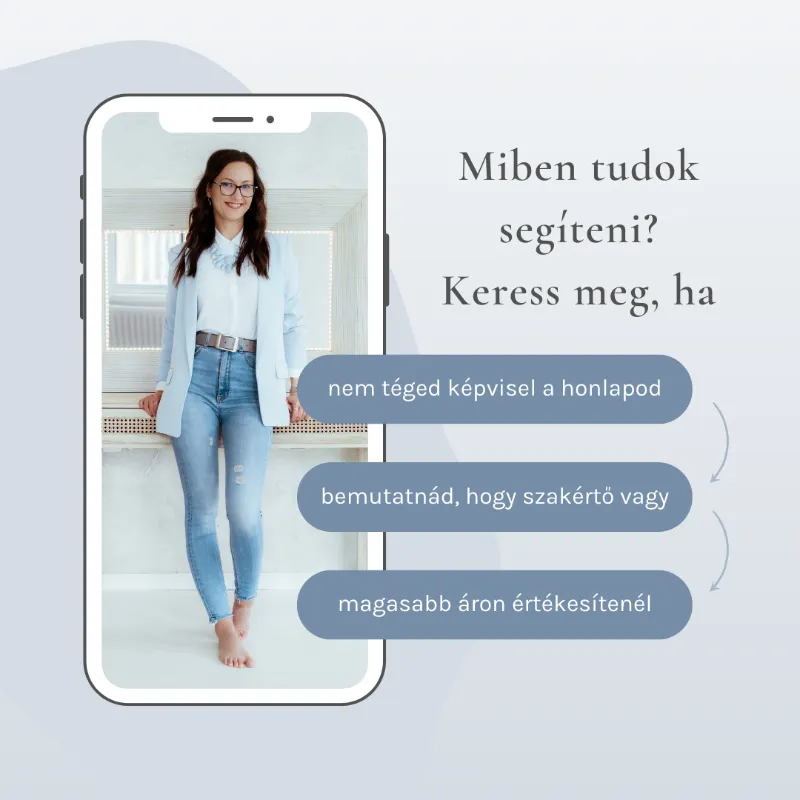A leghasznosabb olvasnivalók:
16 zseniális WordPress trükk, amit nem ismertél
- Ezt a blogcikket nem AI írta! Saját tapasztalataimat, tudásomat, gondolataimat és stílusomat tükrözi, annak minden emberi vonásával, egyediségével és helyesírási hibájával. (Ugyanez igaz a vendégcikkek szerzőire is)
Imádom a saját és az ügyfeleim életét könnyebbé tenni, és így imádom a rendszereket, automatizmusokat és úgy általában mindent, amivel időt lehet spórolni.
Most 16 olyan egyszerű és nagyszerű technikát mutatok meg a szerszámosládámból, amik GARANTÁLTAN
- könnyebbé teszik az életedet (és a VA-d életét is)
- csökkentik a hibalehetőségeket
- gyorsítják a munkafolyamataidat
- segítenek kezelni az ügyfélszolgálatos teendőket
Megmutatom, mit, mire és hogyan használj, aztán csak rajtad áll, hogy ebből mennyit tudsz kamatoztatni a saját vállalkozásodban.
Inspirálódj bátran ebből a listából és kívánom, hogy tegyenek kevésbé frusztált vállalkozóvá.
Előzetes figyelmeztetés!
Nem az összes pont igényel bővítményt, de van, amelyik igen, és ezért szeretném felhívni a figyelmet egy fontos dologra.
Mindig arra biztatok mindenkit, hogy igyekezz a lehető legkevesebb bővítményt telepíteni a WordPress oldaladra, mert – különösen egy osztott tárhely esetén – nagyon be tudja lassítani a honlapot.
Különösen igaz ez akkor, ha egyébként van már olyan bővítményed telepítve, ami tudná azt az új funkciót, de te inkább feltelepítesz arra a célra egy teljesen külön bővítményt.
Az itt bemutatott trükköknél alkalmazott bővítményeknél is mérlegeld, hogy szükséged van-e rá, valóban fogod-e használni.
És végül:
Több – a cikkben bemutatott – bővítmény is olyan, amit elegendő csak akkor telepíteni, amikor éppen szükséged van rá, majd utána kikapcsolható és törölhető, hogy ne foglalja az erőforrásaidat. (Ehhez adok az adott pontoknál javaslatot.)
#1 WordPress vezérlőpult – Mit lássunk?
Bejelentkezés után a te vezérlőpultod is így néz ki, vagyis tele mindenféle sallanggal, ami téged nem érdekel?
Jó hírem van, ugyanis te szabályozhatod, mit szeretnél látni. Pont úgy, mint ahogy a mobilodon is beállíthatod, hogy mely widgetek és ikonok hol jelenjenek meg.
A jobb felső sarokban találsz egy Képernyő opciók nevű lenyitható részt:
Ha rákattintasz, akkor fel fog jönni egy sor elem, és a checkbox-okkal szabályozhatod, mi jelenjen meg. Ne aggódj, ha valami nem mond semmit, azt valószínűleg nem kell bekapcsolnod.
Tulajdonképpen ezek mini riportok. Mindenkinél egyedi, hogy milyen funkciók vannak a weboldalán és ennek megfelelően mi az, amiről ilyen mini riportot szeretnél.
Az sem baj, ha semmi nincs bekapcsolva! Hacsak nincs webshopod, ez is teljesen okés lehet. Sokkal jobb, mintha tele van egy rakás olyan infóval, amit amúgy sem értesz (és sok esetben nem is fontos, mert pl. egy-egy bővítmény pro, azaz fizetős verzióját promózza…)
Amiket javaslok bekapcsolni:
- WooCommerce állapot (ha van webshopod)
- WooCommerce legutóbbi értékelések (ha van webshopod ÉS be vannak kapcsolva a termékértékelések)
- Gravity Forms (ha van ezzel a szoftverrel készített űrlapod vagy kvízed)
A Webhely egészségi állapotot csak akkor kapcsold be, ha nem a laikusok közé tartozol. Ellenkező esetben nagyon megzavarhat és elvihet tévútra!
#2 Gyors vázlat a cikk ötleteidnek
Az előbb mutatott Képernyő opciók között találsz egy Gyors vázlat nevű elemet is.
Ő azt tudja, hogy ha van egy cikk ötleted, akkor azt ide feljegyeztheted, majd vázlatként elmentheted. Kérlek okosan kezeld, ne arra használd, hogy porfogóként gyűljenek a vázlatok.
#3 Hány bejegyzés mutatása oldalanként?
Ugye téged is bosszantott már, hogy lapozgatnod kell a rendelések, képek vagy cikkek között, mire megtalálod, amit keresel?
(psszt…ha lassú a tárhelyed, akkor minden egyes lapozás súlyos másodperceket vehet el az életedből és az épelméjűségedből)
A WordPress alapértelmezetten 20 elemet mutat oldalanként….viszont ezen változtathatsz.
Szintén a jobb felső sarok Képernyő opciókra katt, majd az Elemek száma oldalanként melletti számot állítsd át tetszőlegesen, végül mentsd el. Nincs mit! 🙂
Hol használhatod?
- médiatár
- bejegyzések
- oldalak
- hozzászólások
- rendelések
- termékek
- és ha van egyedi tartalom típusod, ott is működik (mondjuk ügyfelem vagy és csináltam neked valami ultramenő egyedi sablont pl. recept, sikersztori, esettanulmány)
#4 Hogyan köszöntsön a WordPress?
Megvan, amikor bejelentkezés után a WordPress a szuperbiztonságosként beállított felhasználóneveddel köszönt? Hát, nem túl barátságos nem?
Ha viszont rákattintasz erre a csodás karakterhalmazra, akkor a felhasználói fiókod szerkesztésénél találod magad. Picit lentebb görgetve a Nyilvánosan megjelenő névnél ki tudod választani, hogy milyen nevet szeretnél látni a jobb felső sarokban.
Figyelem! Ahogyan a neve is rámutat, ez a nyilvánosan megjelenő neved. Ezért ha például blognál meg van jelenítve a cikk szerzője, akkor ott is ezt a nevet fogja használni. Szóval csak óvatosan, ha kedved támad poénos becenevet adni.
#5 Szuper könnyű kép csere
Szerintem ez lesz az egyik kedvenced!
Ismerős a feladat, hogy egy képet le akarsz cserélni, de…..meg kell találnod az ÖSSZES olyan oldalt, cikket és egyéb tartalmat, ahol az a kép szerepel….MAJD egyesével kézzel le is kell cserélned, majd egyesével el kell mentened az összes előfordulási helyet?
Az ingyenes Enable Media Replace bővítménnyel az imáid meghallgattattak. Elegendő a médiatárban megkeresned a lecserélendő képet, majd vidd rá a kurzort, ekkor elérhetővé válik a Replace media, erre kell kattintanod.
Ezután húzd be a fehér területre (mutatja, hová) az új képet, majd lentebb válassz a Replacement Options résznél (mindjért írom, mikor melyiket) és a “Replace the date with the current date“ opciókat, végül Upload gomb.
A Replacement Options résznél okosan át kell gondolnod, melyiket válaszd:
- “Just replace the file” – Ezt akkor használd, ha a kép vagy doksi linkjét valahol megosztottad manuálisan, pl. letölthető csaliajánlat pdf linkje szerepel az email marketing szoftveredben. Ekkor megmarad a link és a fájlnév, ellenben lecserélődik a fájl.
- “Replace the file, use the new file name, and update all links” – erre akkor lesz szükséged, ha tényleg weboldalas képen változtatnál és közvetlenül nem fontos a kép linkje.
Ennyi az egész, és ezzel minden helyen egyszerre frissült.
Mikor jöhet még jól a használata?
- utólag optimalizáltad le a képet, és feltöltenéd az optimalizált verziót
- nemcsak képekre, hanem pdf fájlokra is működik, például ha van letölthető doksid, akkor nem kell a linket mindenhol frissítened
- megváltozott a logód? Egy helyen módosítsd csak.
Állandó vagy alkalmi bővítmény? Alkalmi (töröld, amikor nincs rá szükséged).
#6 Rendszerezd a képeidet
Ha sokféle kép van feltöltve a WordPress médiatáradba:
- fotók rólad
- termékképek
- mockupok
- design elemek
- hátterek
- stock fotók
- visszajelzés screenshotok
- cikkekben szereplő és kiemelt képek
….akkor nagyon hasznos lesz számodra a kép rendszerező bővítmény.
A Happy Files egy egyszeri díjas plugin, ami lehetővé teszi, hogy mappákba rendezd az összes fájlodat (kép, dokumentum, betűtípus…), és így nagyon könnyen és gyorsan megtaláld, amit keresel, anélkül, hogy ehhez át kellene nyálaznod a teljes reperoárt.
ELŐTTE:
UTÁNA:
Az előző pontban bemutatott tippemmel együtt tudod kiélvezni igazán a bővítményben rejlő lehetőségeket. Nagyon megkönnyíti azoknak a vállalkozóknak az életét, akiknek masszív értékesítési rendszereik vannak.
(+tipp: A Happy Files akár még abban is segíthet, hogy funnelenként csoportosítsd a képeidet.)
Bónusz: a beállításaiban (Beállítások – Happy Files – Általános) visszahozható a végtelen görgetés.
Mi is ez? Jelenleg amikor bárhová be akarsz illeszteni valami képet és megnyílik a médiatár, akkor folyton a “Többi betöltése” gombra kellene kattintgatnod, de a végtelen görgetésnél nem kell. Az aljára görgetéssel automatikusan betöltődik a többi.
Állandó vagy alkalmi bővítmény? Állandó (amint kikapcsolod, elvesznek a plugin beállításaid és az összes biztosított funkció).
#7 Kizárás keresési találatokból
Ha van például a blogodon vagy a menüben keresőmező, akkor a beírt kulcsszóra kidobja a releváns tartalmakat (oldalakat, cikkeket, termékeket). (psszt, a következő trükk is kapcsolódik majd ehhez)
Ezek a WordPress weboldaladon belüli keresési találatok. Ez nem összekeverendő a Google keresési találataival.
Az oldaladon elhelyezett keresőmező találatai közül el tudod rejteni az általad kiválasztott oldalakat, cikkeket.
Tipikus példák erre (mikor jöhet ez jól?):
- jogi dokumentumok – nincs hozzáadott értékük
- alapértelmezett rendszer oldalak pl. pénztár, kosár, fiókom – funkcionális oldalak
- köszönőoldalak – a látogató ne itt kezdje az adott útvonalat bejárni
- rejtett tartalmak – ez lehet egy csaliajánlatod megtekintési oldala vagy mondjuk ügyfeleid számára fenntartott tartalmak, tehát bármi, ami csak elviekben rejtett oldal, de ha valaki ismeri a linket, akkor nagyon is hozzáfér. (A tagsági rendszerek és egyéb pl. kurzus hozzáférések oldalai nem tartoznak ide, hiszen ott eleve be kell jelentkezni a zárt tartalmak megtekintéséhez.)
A Hide from Search nevű ingyenes bővítmény telepítése után a cikkek és oldalak szerkesztésénél a jobb oldali oszlop legalján megjelenik egy új szekció. Itt a Hide from WordPress search opció bepipálásával az adott tartalom a WordPress oldaladon belüli keresésnél nem fog bekerülni a találati listába akkor se, ha egyébként releváns lenne.
Állandó vagy alkalmi bővítmény? Állandó (amint kikapcsolod, elvesznek a plugin beállításaid és az összes biztosított funkció).
#8 Titkos kód, ami kilistázza egy WordPress weboldal összes cikkét, oldalát és termékét
Ha a domain végződés (.hu) után beírod a /?s karaktereket, akkor az összes oldalt, cikket és terméket kilistázza, amit azon a honlapon közzétettek. Például nálam: https://bekekitti.hu/?s
Ha pedig nem találsz keresőmezőt az oldalon, vagy csak egy rövidített utat szeretnél, akkor ezt a fenti parancsot kulcsszóval kibővítve szintén tudsz keresni az oldalon: /?s=kulcsszó. Például: https://bekekitti.hu/?s=szöveg Ide nyugodtan mehet ékezet is.
Mivel ez egy WordPress parancs, ezért Shopify, Unas, Joomla, Showit és egyéb oldalaknál nem fog működni.
Hogy mire használhatod?
Versenytárskutatásra például, vagy ha inspirációt keresel és találsz egy jól felépített oldalt (nem másolás, hanem hangsúlyozom, inspirációszerzés vagy marketinges látókör szélesítés céljából!!), akkor így át tudod böngészni az oldalakat….sokszor a kissé rejtett oldalakat is.
Miért?
Ha a weboldal tulajdonosa nem ismeri azt a trükköt, amit az előző pontban mutattam neked, akkor csak annyit tesz, hogy nem rakja ki se a menübe, se a láblécbe, de az oldal attól még megtalálható.
Oldaltérkép máshogy
A trükk alternatívája, hogy SEO oldalról is le lehet kérdezni általában a bejegyzések és oldalak listáját. Csak ez például a termékeket nem listázza, és attól függ, hogy a listában szerepel-e az adott oldal vagy cikk, hogy a Google keresőrobotjai indexálták-e már azt az adott tartalmat. (Szóval kevésbé lehet teljeskörű.)
Ehhez pedig a honlapcím után írd be /sitemap.xml
Ja, és ez csak akkor működik, ha emberünk oldalán van valamilyen SEO bővítmény ÉS ha el lett készítve az oldaltérkép.
#9 Duplikáld az oldalakat
Találkoztál már azzal az esettel, amikor te vagy a marketingesed az új kampányhoz új sales oldalt, optin oldalt, köszi oldalt szerettetek volna létrehozni és lehetőleg nem a nulláról akartatok építkezni? (Óh hellóóóó egységes megjelenés)
Mire a meglévő, alapnak felhasznált oldalakról kimásolgatod a blokkokat az új oldalakra, kirügyezel.
Erre hozták létre a szintén ingyenes Duplicate Page bővítményt, aminek a telepítésével megjelenik egy Megkettőzés opció, amire kattintva lesz ugyanabból az oldalból egy vázlatod.
Használható oldalaknál, blogbejegyzéseknél és egyedi bejegyzés típusoknál (ha nem tudod, mi az, akkor valószínűleg neked nincs).
Fontos, hogy a duplikált oldalnál módosítsd a seo beállításokat (title tag, meta description), meg mindent, amit kell. (Ez egy potenciális hibalehetőség, így mint minden, ez a bővítmény is kompromisszumos).
Állandó vagy alkalmi bővítmény? Alkalmi (töröld, amikor nincs rá szükséged).
#10 Mit látnak a felhasználóid, tanulóid, előfizetőid?
Egy hihetetlenül hasznos ingyenes bővítmény, a User Switching segítségével bármelyik felhasználói fiókra átválthatsz. Ilyenkor azonnal kijelentkezik a te fiókodból és bejelentkezik a másik fiókjába.
Különösen jól jön ez digitális termékeknél (kurzusok, előfizetéses rendszer) a felhasználók, vagyis a vásárlóid támogatására, ha például
- elakadtak, de nem tudják jól leírni, mit tapasztalnak
- nem érnek el valamit és le szeretnéd ellenőrizni
- szerinted jól működik és szeretnéd megmutatni a felhasználónak, hogyan tud ő is boldogulni a saját fiókjában
- valaki problémát tapasztal, és szeretnéd csekkolni, ez csak egyedi eset vagy többen is tapasztalják
Elérheted a Felhasználók menüpontból. Keress rá a kérdéses felhasználóra, húzd rá a kurzort, majd választ a Switch to opciót.
Ekkor az az oldal nyílik meg, amit beállítottál a tanulói bejelentkezés után betöltődő alapértelmezett oldalnak. A bal alsó sarokban pedig megjelenik egy link, erre kattintva tudsz visszaváltani a saját fiókodra.
Példánkban az F&G Nutrition System tanulói felületét mutatom.
Ez a Switch to opció a rendelések, előfizetések szerkesztésénél is elérhető:
Állandó vagy alkalmi bővítmény? Alkalmi (töröld, amikor nincs rá szükséged).
#11 Weboldalról kimenő levelek naplózása
Számtalan esetben szükség lehet arra, hogy meg tudd nézni, egy adott levél rendben kiment-e a weboldalról:
- tranzakciós emailek
- időpontfoglalás emlékeztető
- űrlapok automatikus válaszai
- elhagyott kosaras emlékeztető
- jelszó visszaállítás kérés
- felhasználói fiók létrehozás
- tanulói felület értesítői
- visszajelzés kérő email
Erre is van egy ingyenes bővítmény: a WP Mail Logging. Telepítés után kap egy saját menüpontot a bal oldali navigációs menüben, ahonnan elérhető:
Ahogy a lenti képen is látod, nyomon tudod követni, hogy ki, mikor, milyen emailt kapott. Sőt!
- az email címre rákeresve konkrét levelekre is rá tudsz szűrni (ha például egy vásárló hiányol egy levelet)
- a szemecske ikonnál konkrétan meg tudod nézni, mit kapott a címzett
- a mellette lévő opcióval újra ki tudod küldeni a levelet (ha nem találná)
- az error oszlopban pedig jelöli, ha valamilyen probléma miatt sikertelen volt az email kiküldése
Állandó vagy alkalmi bővítmény? Állandó (amint kikapcsolod, elvesznek a plugin beállításaid és az összes biztosított funkció).
#12 Termék elrejtés üzlet oldalról
Néha felmerülhet az igény, hogy nem szeretnéd az összes megvásárolható termékedet (legyen az fizikai, digitális termék, esemény, workshop, konzultáció vagy előfizetés) nyilvánossá tenni.
Alapértelmezés szerint a WooCommerce webshopokban az összes termék elérhető a termékek archív oldalán (oldalad.hu/uzlet linken) ÉS a keresési eredmények között is (fentebbi pontban volt róla szó).
Ha viszont szeretnél egy terméket elrejteni, akkor a termék szerkesztésénél a jobb felső sarokban, a Közzététel résznél találod a megoldást, a kulcsszó pedig: Katalógus láthatóság. Itt a Szerkesztésre kattintva tudod szabályozni, az adott termék hol jelenjen meg.
#13 Beviteli szövegmező nagyítása
Ez a trükk kivételesen nem csak WordPress oldalakhoz használható, ugyanis az egyik alap HTML elemmel, a többsoros szövegmezővel kapcsolatos.
Bármelyik weboldalon, ahol minimum 2 sor magas szövegbeviteli mezőt látsz (és ez a nagyítási lehetőség, amit mutatni fogok, nincs szándékosan letiltva), ott a mező méretét tudod növelni azzal, hogy a jobb alsó saroknál lenyomva tartod a kurzort és átméretezed tetszés szerint. (Láthatsz két átlós vonalkát is)
Ha ezután bármikor úgy érzed egy kapcsolati űrlap, az én ajánlatkérő űrlapom, vagy akár az eszerződés.hu-n létrehozott új szerződés mezőinek kitöltése közben, hogy jobb szeretnéd egyben látni, amit írsz (ahelyett, hogy csak 2-3 sort látsz és görgetned kell), akkor emlékezz erre a trükkre.
#14 Email cím teszteléshez Gmail trükk
Így van, ez valójában nem WordPress trükk, hanem Google, azon belül is Gmail. Ahogy a Google is írta egy korábbi blogjában, a Gmail-es email címed beírásakor két módon is elérheted, hogy bár különbözőnek tűnik az email címed, valójában ugyanabba a Gmail fiókba megkapod a leveleket:
- Írj be plsuz (+) jelet a @ jel elé, pl. pelda+kurzus@gmail.com vagy pelda+karacsony@gmail.com, mindkettő a pelda@gmail.com email fiókban fog kikötni.
- A @ jel elé bárhová írhatsz egy vagy akár több pontot is (.), attól még az eredeti email fiókban landolnak a levelek. pl. p.elda@gmail.com vagy pel.d.a@gmail.com
És hogy mire jó ez neked?
Akinek van kurzusa vagy előfizetéses rendszere, jól tudja, hogy néha jó lenne úgy tesztelni, hogy ahhoz ne kelljen létrehozni vadiúj email címet (mivel a mostani email címmel már csináltál tesztrendelést és így van felhasználói fiókod).
Nos, mostantól nem kell létrehoznod új gmailes email címet, csak alkalmazd a fenti 2 opciót kedved és kreativitásod szerint. (Például én +teszt vagy +1 +2 vagy hasonlók kombinációjával tesztelni rendelési folyamatot.)
#15 Wayback machine
Tudtad-e, hogy szinte minden weboldalról (különösen amit több, mint 0,5 éves) tárolnak korábbi verziókat?
A Wayback Machine egy internetes archívum (időgép, hehe), ami időbélyegezve elmenti a weboldalak egy-egy korábbi, lebutított állapotát.
Mi alapján működik? Fogalmam sincs és nem is érdekel 🙂
De sokszor vált már hasznomra, például
- a fogyasztóvédelemnek így bizonyítottam egy vitás esetben, hogy a másik fél ÁSZF-je mit tartalmazott a kérdéses évben
- a szerzői jogi vitámnál is bizonyítékként használtuk (inkább nem részletezem, fátylat rá)
- jót szoktam röhögni a saját honlapom régi verzióján
- sokat lehet tanulni másoktól is ezáltal (honnan hová fejlődött)
- és jól tud jönni akkor is, amikor mazochista vágyad támad összehasonlítani magadat a versenytársaiddal, de okosan emlékezteted magad, hogy az almát az almával illik összehasonlítani, ezért inkább lecsekkolod azt az állapotot, ami akkor volt, amikor az illető ott tartott, ahol most te
Csak írd be a linket (elég a főoldal, mert szokott működni a menü is, de lehetsz specifikus, mint pl. én az ÁSZF esetében), majd Browse history gomb, és itt mutatni fogja, hogy milyen napokon készült mentés. Te csak azokat tudod megnézni, mint valami kis időkapszulát.
Plusz tipp:
Ha arra kell, hogy bizonyítékként felhasználd, vagy egyéb pl. oktatási vagy más prezentációs célra szeretnéd használni, akkor a GoFullPage nevű ingyenes Google Chrome bővítménnyel a teljes oldalról készíthetsz képernyőképet.
#16 Verzió visszaállítás
Ez benne van a “Hogyan ne rontsd el az oldaladat?” című oktatóanyagomban 😀 Merthogy zseniálisan egyszerű és nagyszerű!
Minden WordPress weboldal minden tartalomnál elmenti a korábbi verziókat. (Ez mondjuk okozhat fennakadást az erőforrásokban, ha túl sok ilyen változat felgyűlik, de ez más cikk témája lesz.)
Ha véletlenül mentettél rá egy oldalra vagy cikkre, esetleg elrontottad, vagy kitöröltél valamit az oldalon, amit nem tudsz visszacsinálni, akkor vissza tudod állítani a korábbi verziót.
Mindez teljesen független a biztonsági mentéstől, amit szintén vissza lehet állítani. A kettő között az a különbség, hogy
- a biztonsági mentést a tárhelyszolgáltatód és/vagy egy biztonsági mentés bővítményed és/vagy egy külsős harmadik platform külön készíti, míg az itt tárgyalt verzió visszaállítás a WordPress oldalakban alapból benne van
- a biztonsági mentés a teljes weboldalt cakli-pakli állítja vissza, míg az itt tárgyalt verzió visszaállítás csak arra az egy konkrét cikkre vagy oldalra vonatkozik
És hogy hogyan tudsz ilyet csinálni?
Bármelyik cikk vagy oldal szerkesztésénél a jobb oldali oszlopban megtalálod, hogy hány változatot tárol róla a rendszer. (Leegyszerűsítve: hányszor mentettél rá)
Ha erre rákattintasz, akkor vagy a csúszkán, vagy az Előző – Következő gombokkal tudod állítani, melyik verziót szeretnéd visszakapni. Ha megvan, akkor katt az Állítsuk vissza ezt a változatot gombra.