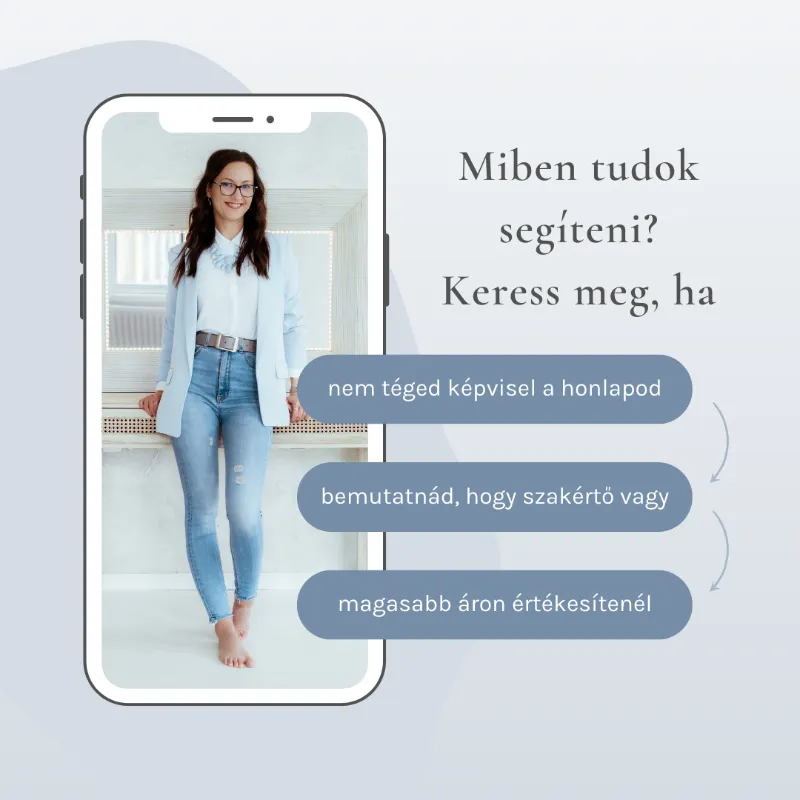A leghasznosabb olvasnivalók:
Hogyan készíts kitölthető pdf munkafüzetet?
- Ezt a blogcikket nem AI írta! Saját tapasztalataimat, tudásomat, gondolataimat és stílusomat tükrözi, annak minden emberi vonásával, egyediségével és helyesírási hibájával. (Ugyanez igaz a vendégcikkek szerzőire is)
Biztos vagyok benne, hogy találkoztál már letölthető pdf munkafüzettel.
Te kinyomtattad és kitöltötted, vagy csak izgatottan letöltötted és elfelejtetted?
A vállalkozásodban te is szívesen nyújtanál ilyen formában segítséget, de sosem tudtad, hogyan is kell egy ilyet design és tartalom szempontjából elkészíteni?
Most megtanulhatod, hogy kell egy ilyet összerakni, sőőőt…
Megmutatom, hogyan tudsz egyszerűen és ingyenesen kitölthető pdf munkafüzetet készíteni. Menő mi?
Ha letölthető pdf-et kínálsz a vállalkozásodban ingyenesen vagy digitális termékként, esetleg a szolgáltatásodhoz/termékedhez kiegészítésképpen (például a könyved mellé), akkor szuper hasznos, ha nyomtatás helyett kitölthető pdf munkafüzet formájában teszed ezt.
Pár indok, amiért hasznos:
- környezetbarát: ha nincs nyomtatás és nincs felesleges papír, azzal te is sokat teszel a környezetedért
- modern: haladj a korral, ma már a papírmentes a divat
- felhasználóbarát: ha ott van kéznél a mobilban vagy a gépen, több esélyed van, hogy használni fogják. Ha esetleg várod vissza a kitöltött végeredményt, akkor egyszerűen csak annyit kérsz, dobják át neked emailben
- szuper menő: professzionális hatást keltesz, ha a te doksidba írni is lehet
Milyen célból készíthetsz ilyet?
- csaliajánlatként
- blogbejegyzés kiegészítéseként
- online tanfolyam bónuszként
- fizetős digitális termékként
Pár példa a felhasználásra:
- személyiségfejlesztő munkafüzet
- fogyinapló
- étrend/menü tervező
- éves/havi/heti/napi tervezők
- pénzügyi tervező
- babanapló/kismama napló
- nyaralás tervező
- szülinapi/ajándék tervező
- teendő lista
- bónusz munkafüzet online tanfolyamhoz
- különböző kérdőívek
- különböző csekklisták
Két ingyenes online szoftverre lesz szükséged. A Canva segítségével elkészítheted az oldalakat, a PDFescape pedig kitölthető pdf munkafüzetet varázsol belőle.
Szuper egyszerű, becsszó.
1. Hogyan készítsd el a munkafüzetet?
Valószínűleg hallottál már a Canváról. Ha esetleg mégsem, akkor gyorsan csekkold le.
Ha nem szeretnél bajlódni Photoshop, InDesign és Illustrator-szintű profi programokkal, de nem akarsz kompromisszumot sem kötni a minőséget illetően, akkor neked való.
Nagyon egyszerűen használható grafikai szerkesztő program, aminek ingyenes és fizetős opciója is van. Már az ingyenes fiók is bőségesen elegendő lesz neked, ne aggódj.
Első használat előtt hozd létre a fiókodat: regisztrálj vagy lépj be Google/Facebook fiókoddal.
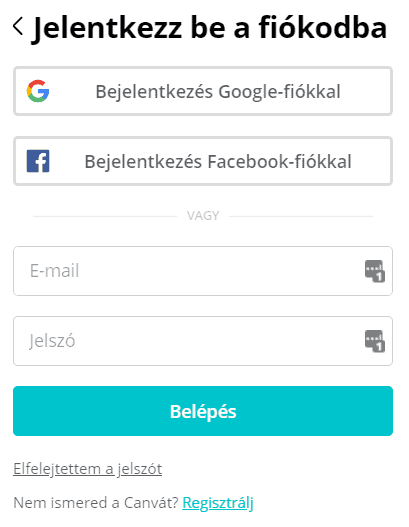
A kezdőlap fogad, ahol a felhasználás céljától függően millió előre elkészített sablon áll rendelkezésre. Ha lentebb görgetsz, láthatsz egy rakás sablont a Tervezők között.
Ha találsz magadnak szimpatikusat, azzal is elindulhatsz. Viszont sokkal valószínűbb, hogy inkább valami egyedire lesz szükséged.
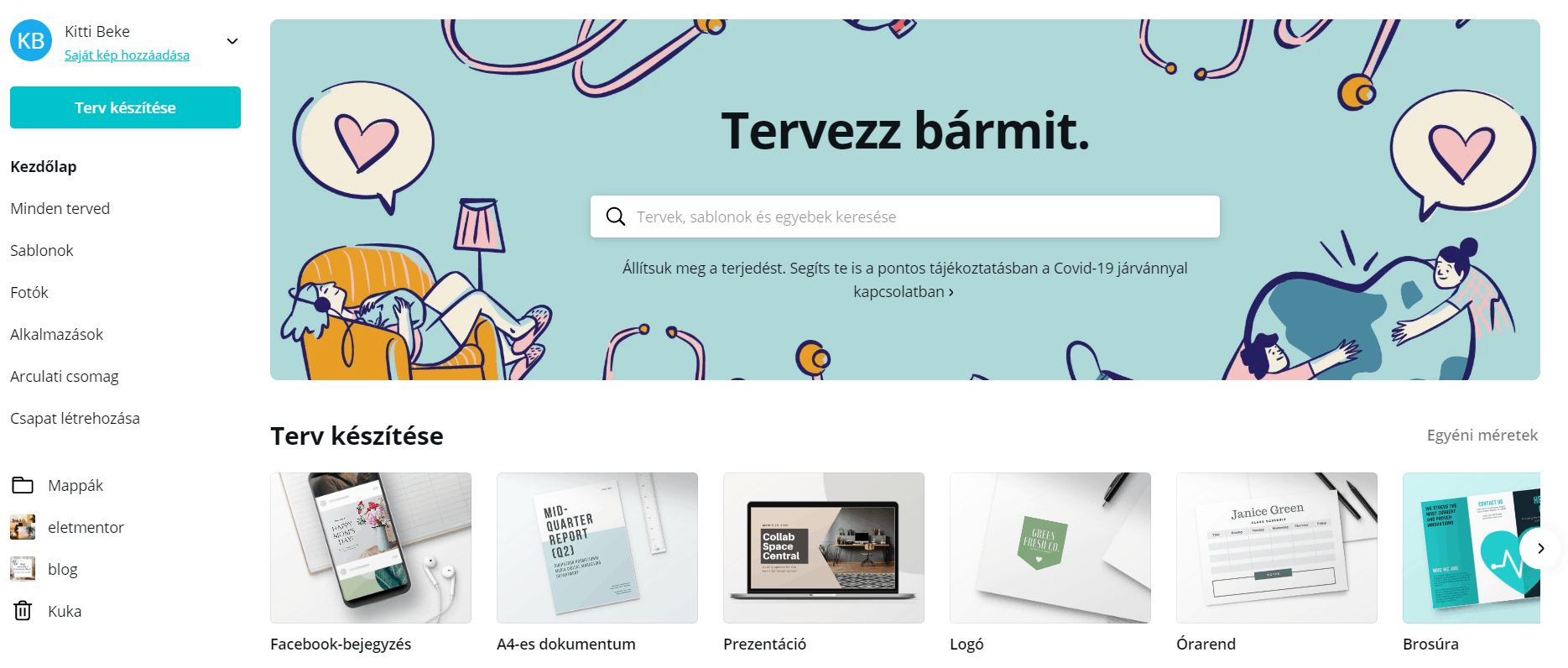
Kezdjük tehát a nulláról.
1. Állítsd be a méretet
A kereső mezőben keress rá az A4-es méretű dokumentumra. Érdemes ezt a standard méretet választani, mert ha valaki mégis inkább kinyomtatni szeretné, akkor nem kell nyomtatáskor állítani az alapértelmezett beállításokon.
A jobb alsó sarokban látható Egyéni méretek opcióval a papír méretet is személyre tudod szabni. Ha nyomtatást nem szeretnél, ezzel is lehet kísérletezni.
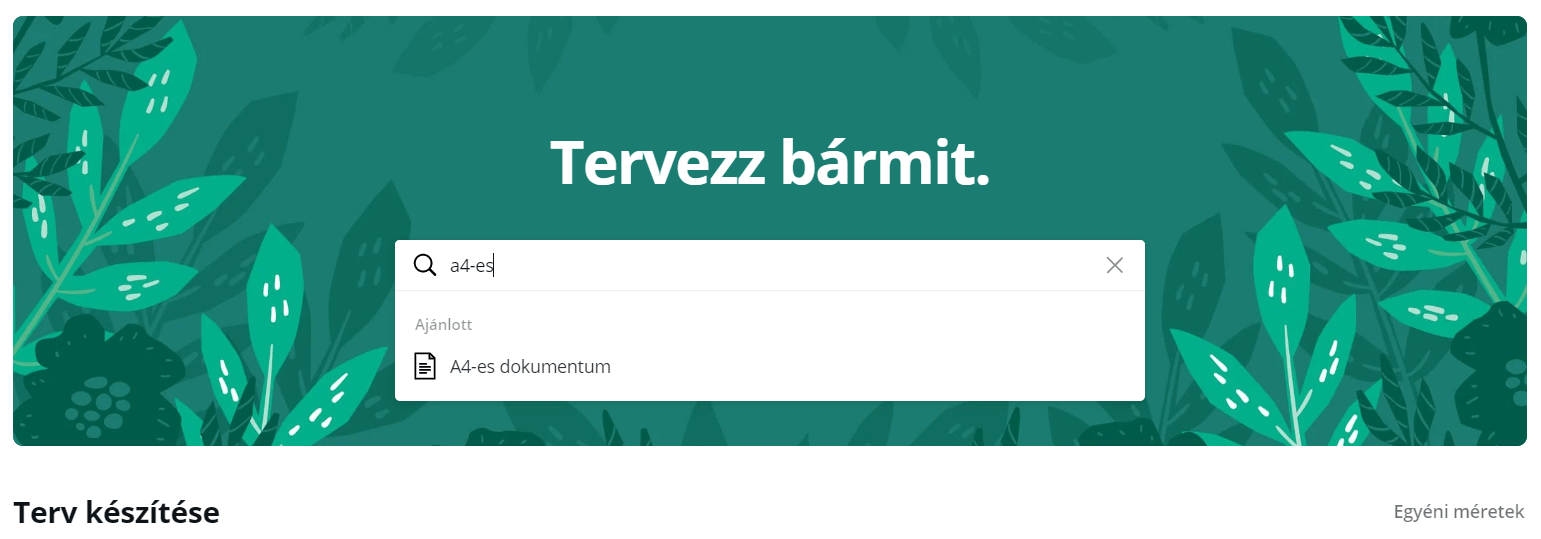
Ha az A4-es dokumentumra kattintasz, egyből válogathatsz a sokféle sablon közül, amiket kifejezetten erre a méretre készítettek. Mi most saját designt szeretnénk készíteni, ezért az üresre kattintunk.
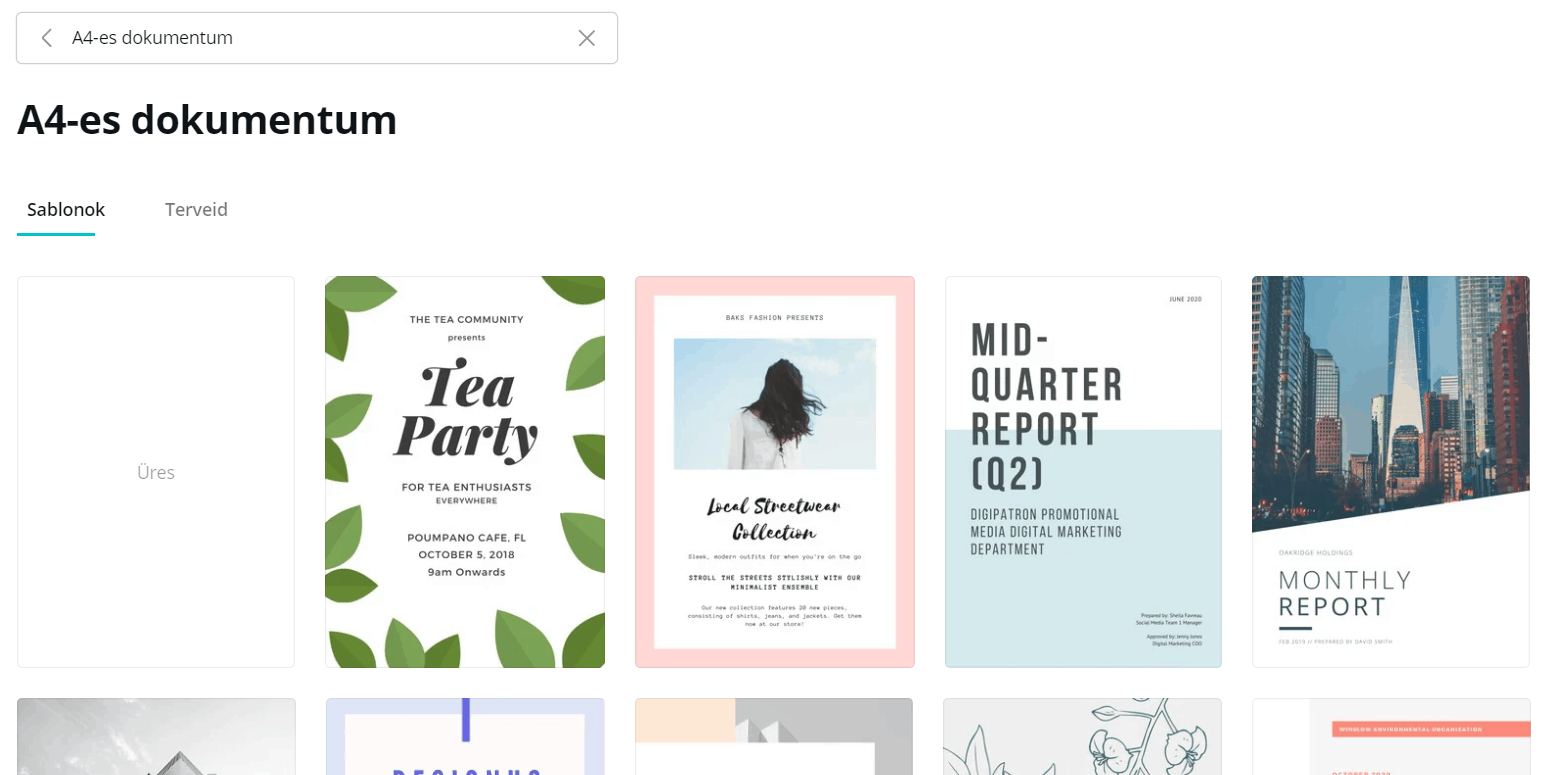
2. Adj hozzá címet
A bal oldali eszköztárban a Szöveg opcióra kattintva tudsz választani a címsor, az alcím és a törzsszöveg beillesztése közül. Az előre elrendezett betűtípus kombinációkból is választhatsz, ha épp találsz a márkádhoz passzoló kombinációt, vagy ha nincs ötleted a betűtípust illetően.
A jobb oldali szerkesztőfelületen tudod a szöveg tartalmát módosítani.
A szövegdobozra egyszer kattintva tudod azt kijelölni, így megjelennek fent a szöveg eszköz beállításai. Módosítani tudod a betűtípust, betűméretet, színt, betűstílusokat (félkövér, dőlt, aláhúzott), igazítást (balra, jobbra, középre rendezett vagy sorkizárt), állíthatod a sorközt és csinálhatsz felsorolást is.
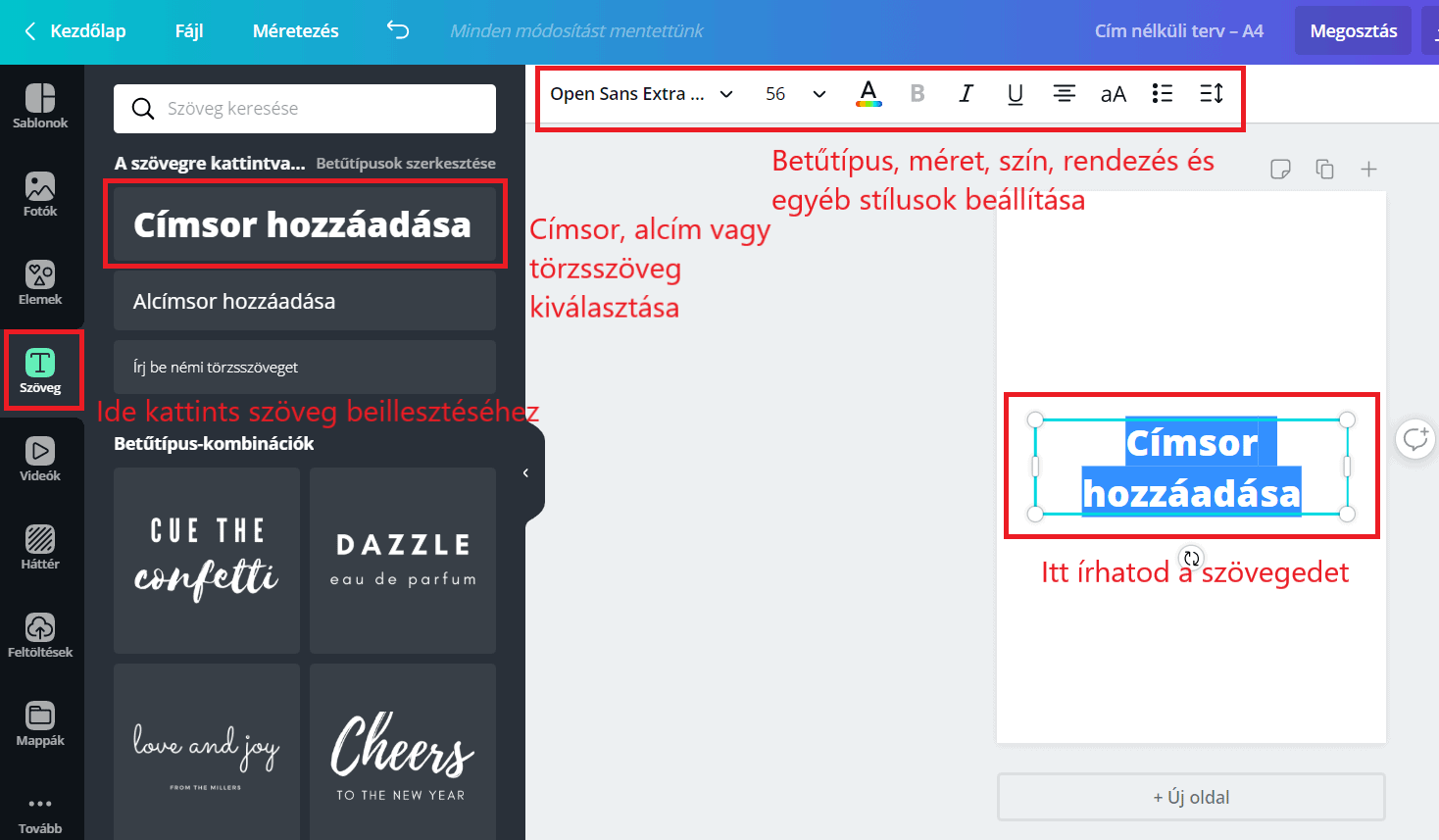
A Canva összes elemére, így a szöveg szerkesztésére is érvényes, hogy egyszerű “fogd és vidd” módszerrel működik. Tehát ha szövegdobozt kijelölöd, és a bal egérgombot nyomva tartod, bárhová elmozdíthatod.
A szövegdobozt 6 ponton tudod méretezni, az egymást kergető nyilakkal pedig tetszőleges szögben forgathatod.

Pro tipp: mindig ellenőrizd, hogy a magyar karakterkészletet tartalmazza-e a szimpatikus betűtípus. Nagyon bugyután tud kinézni, ha virít az ő betű. (Tudod: árvíztűrő tükörfúrógép)
Mutatok két trükköt a címsorod felturbózására.
Adhatsz neki egy mutatós hátteret. Ehhez válaszd a bal oldali eszköztárban az Elemek opciót, azon belül az alakzatokat. Ott keress egy téglalapot és kattints rá.
Ennek is tudod állítani a színét, méretét, és a szöveged mögé húzhatod.
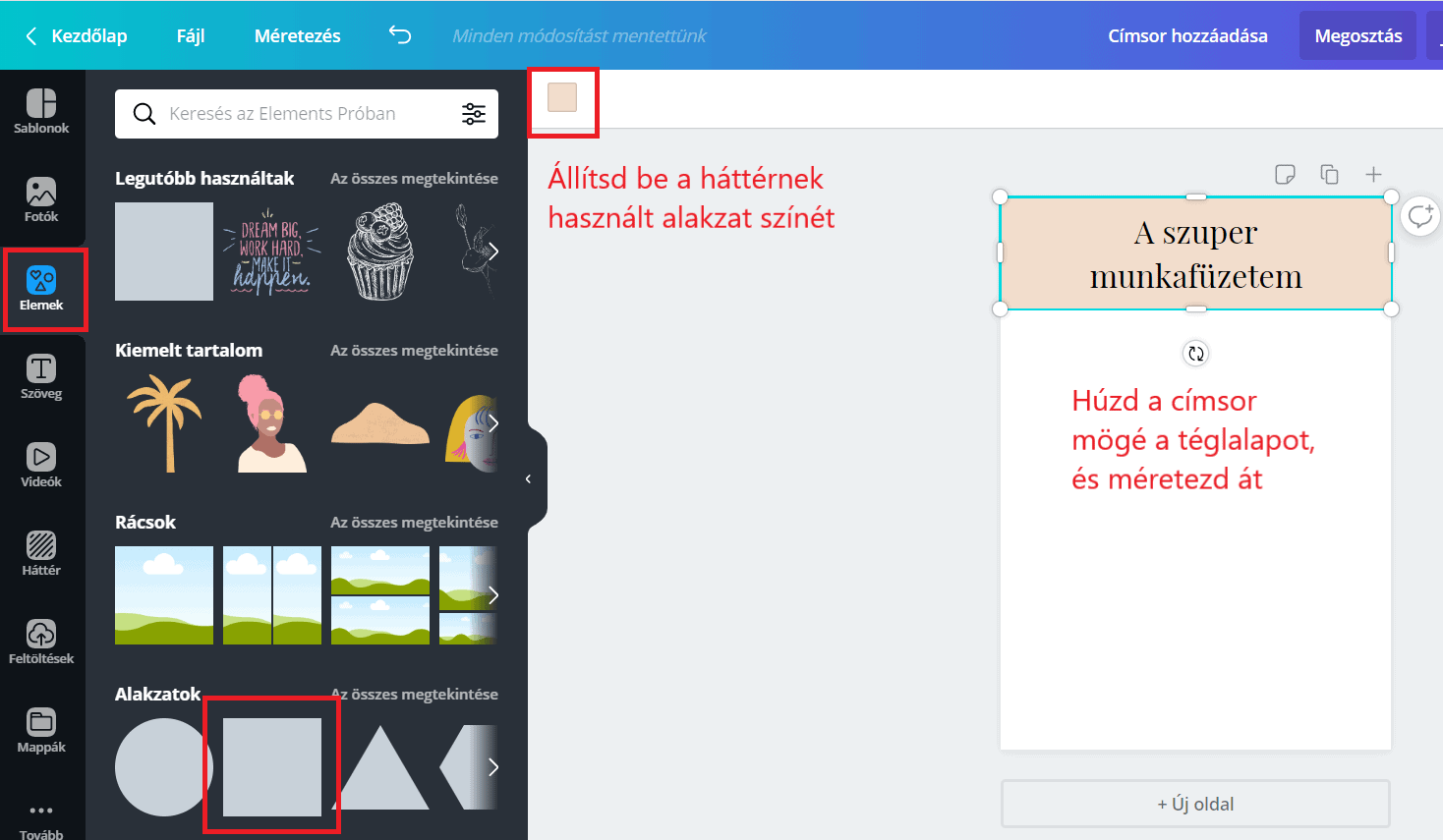
Ha a szöveget nem látod, mert betakarja a téglalap, akkor a rétegek sorrendje nem jó, a szöveg az alakzat mögé került. Kattints az alakzatra, jobb felül a Pozíciónál pedig válaszd a Hátrébb opciót.
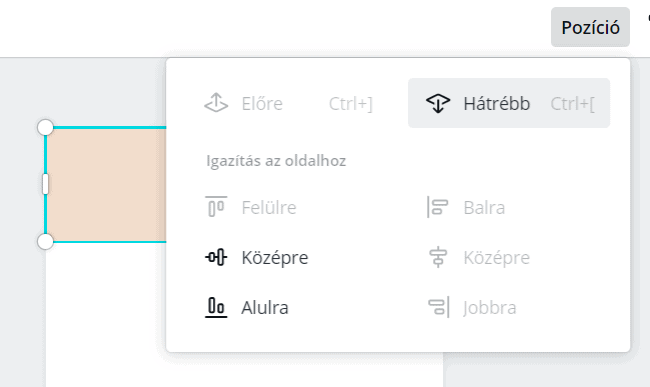
Egy másik mutatós stílus, ha szövegkiemelőhöz hasonló aláhúzást adsz a címsorodnak. Ehhez ugyanúgy szükséged van egy alakzatra, annyi különbséggel, hogy a méretét úgy állítod be, hogy a magassága a szöveg feléig érjen.
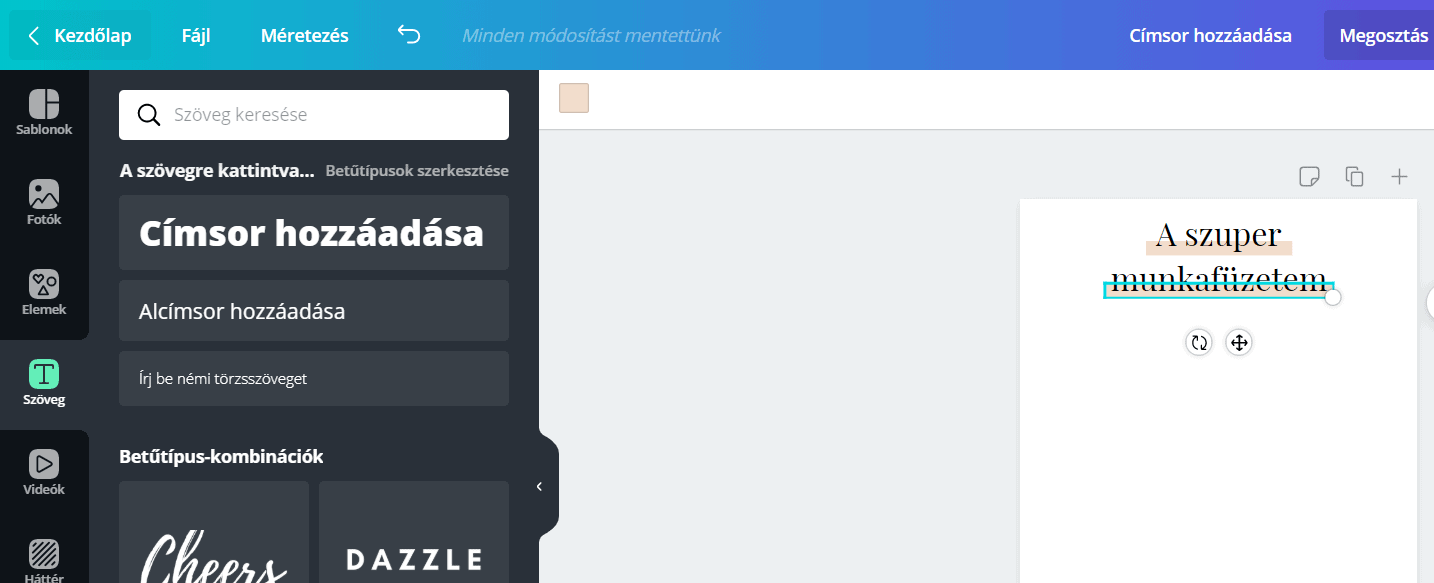
Pro tipp: Ha egy elemet nem tudsz kijelölni, mert hátul van, tartsd lenyomva hozzá a Ctrl gombot. Így a hátsó réteget is meg tudod fogni.
3. Adj hozzá szöveget és kérdéseket
Következő lépésben írj egy kis bevezetőt, miről szól a munkafüzet, kinek hasznos és mit fog elérni, ha kitölti és elvégzi a feladatokat.
Ehhez ismét a Szöveg elemre lesz szükség, de most válaszd a törzsszöveget. Ugyanúgy beállíthatod a szövegméretet, betűtípust. Kattints a szövegdobozra és írd át a tartalmát, majd mozgasd a helyére.
Ezután készítsd el a kérdéseket. Minden munkafüzetben, annak céljától függetlenül helyet kapnak olyan vezető és fókuszáló kérdések, amik segítenek egy-egy területet, témakört átgondolni. Az embereket arra próbálod rávezetni, hogy azáltal, hogy a válaszokat, gondolataikat leírják, szavakba foglalják, nagy felismeréseket tehetnek.
Ide ismét a törzsszöveget kell használnod, a már ismert beállítási lehetőségekkel. Ha a bevezetőben használt beállításokat szeretnéd itt is használni, két lehetőséged is van, hogy ne kelljen újra végigkattintgatni mindent.
1. opció
Másolatot készítesz a meglévő szövegről, majd azt szerkeszted tovább.
Ehhez kattints a másolni kívánt szövegdobozra, majd a jobb felső sarokban a duplikáció ikonra.
Másik opcióként a meglévő szövegdobozra kattintva használhatod a már megszokott Ctrl+C és Ctrl+V billentyűparancsokat.
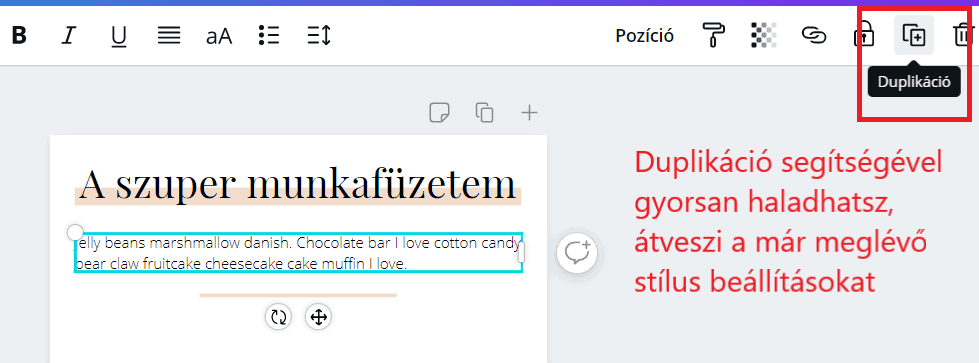
2. opció
Egy új törzsszöveget illesztesz be, majd átveszed a stílust a meglévő szövegről.
Ehhez kattints arra a szövegdobozra, aminek a tulajdonságait szeretnéd másolni, majd a fenti menüsorban kattints a Stílus beillesztése lehetőségre, a teddy hengeres ikonra.
Ekkor a kurzorod átváltozik a teddy hengerré, és amelyik szövegre ezután kattintasz, arra átmásolódnak a tulajdonságok. A tartalmát nem bántja, csak a stílus változik.

Ha szeretnéd, hogy jobban elkülönüljön a bevezetőtől, használhatsz különböző betűstílust vagy egy elválasztó vonalat.
Ezt az Elemek, Vonalak között találod. Sokféle stílus közül választhatsz, a munkafüzet arculatához illően pedig változtathatsz a vonal színén. Ugyanúgy méretezheted, mint a szövegdobozt.
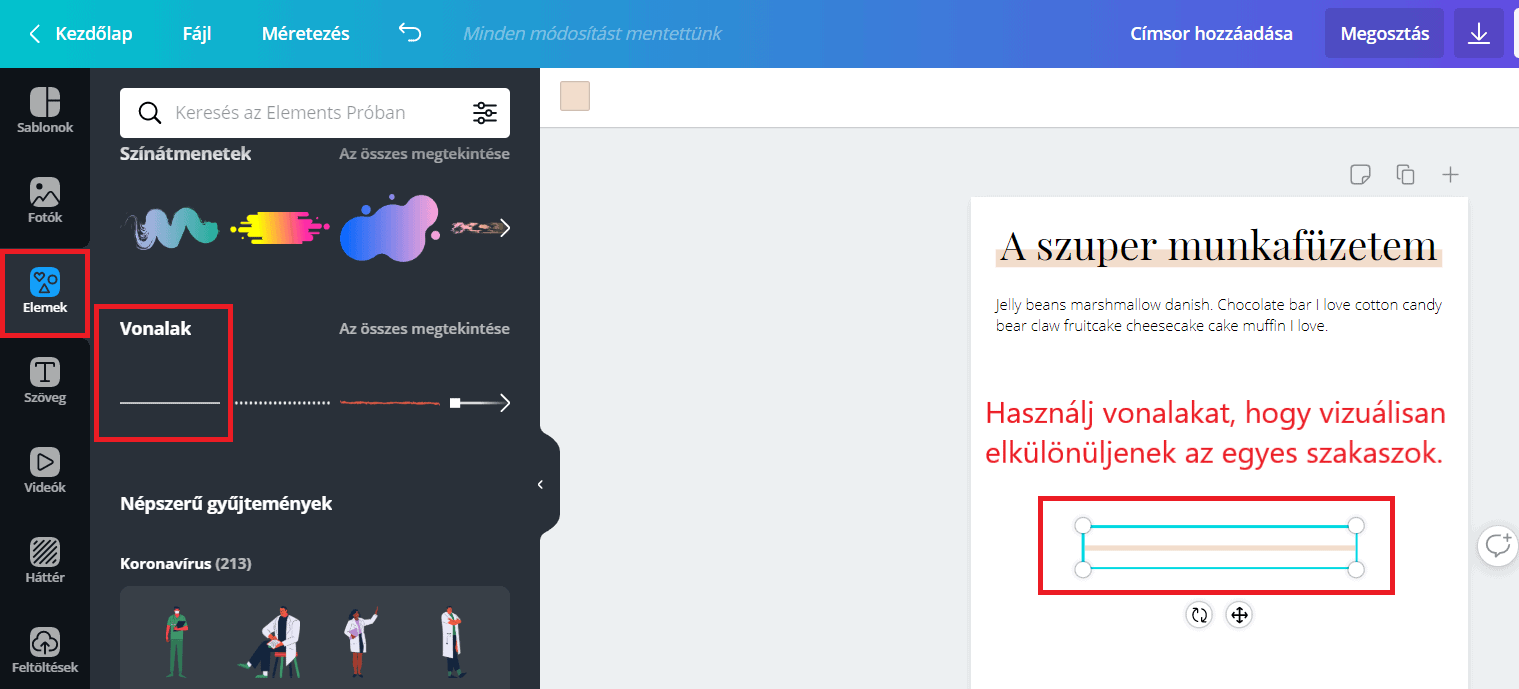
4. Adj hozzá szövegmezőt, ahová majd a válasz kerül
Minden kérdéshez, feladathoz készítened kell egy szövegmezőt, ahová a válaszokat lehet beírni. Ez fogja az igazi fűszert adni a kitölthető pdf munkafüzethez.
A szöveg háttérhez hasonlóan itt is az Elemeken belül az Alakzatok között válaszd ki a négyzetet. Méretezd át úgy, hogy nagyjából pár sornyi szöveget lehessen majd bele írni.
Persze ha olyan kérdést teszel fel, ami részletesebb választ igényel, akkor nagyobb téglalapra lesz szükséged.
Végül adj neki egy nagyon világos szürke színt, vagy olyan színt, ami passzol a munkafüzet stílusához.
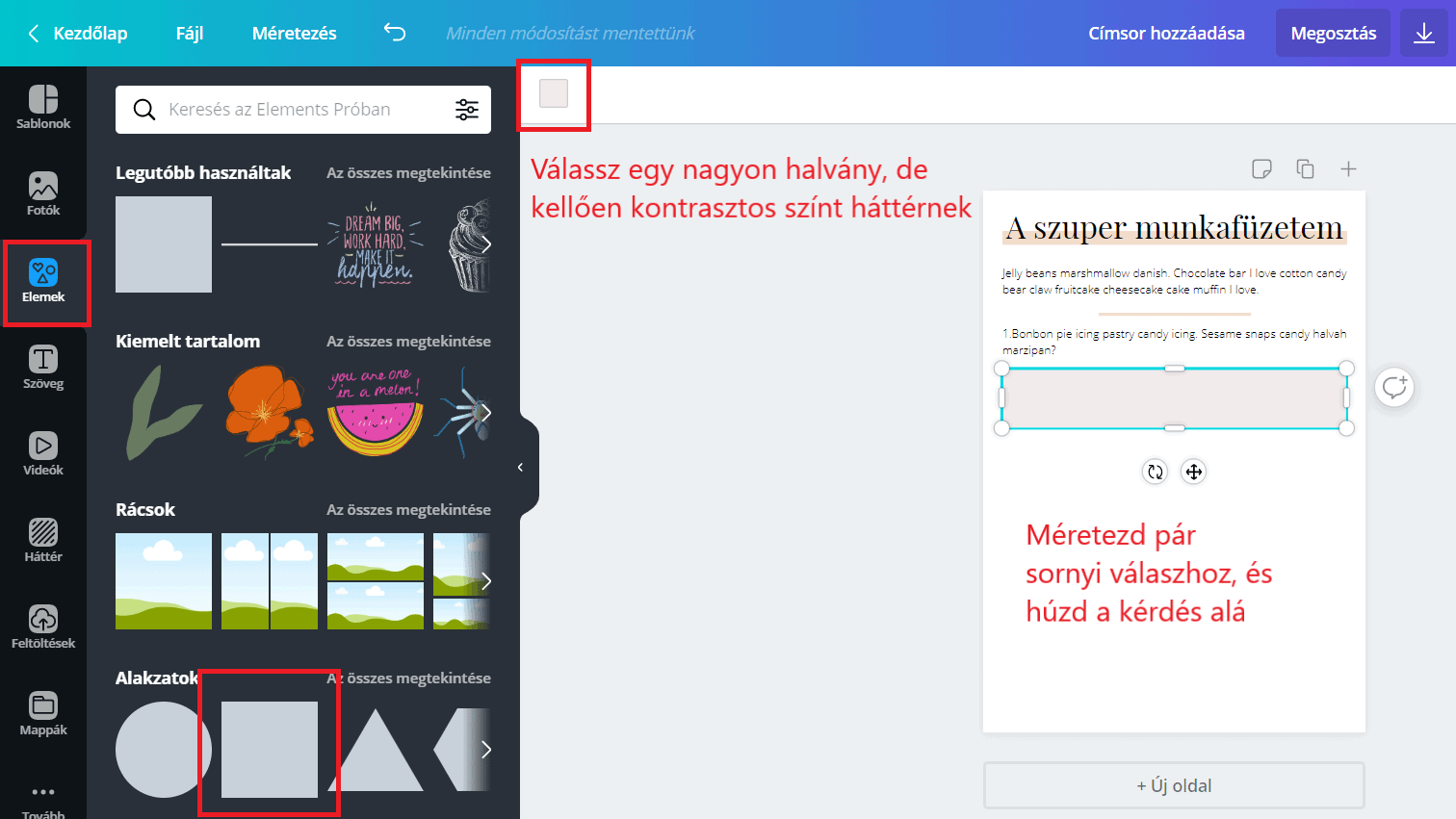
Ezután ismételd a kérdés és szövegmező hozzáadását, amíg be nem telik az oldal.
Pro tipp: jelöld ki a kérdést, és a Shift gomb lenyomva tartása mellett kattints a szövegmezőre is. Ezzel mindkettőt egyszerre kijelölted. A felső menüsorban válaszd a csoportosítás lehetőséget.
Így ezt a két elemet innentől egyként fogja kezelni a Canva, és könnyedén tudod duplikálni, megtartva a két elem közötti térközt.
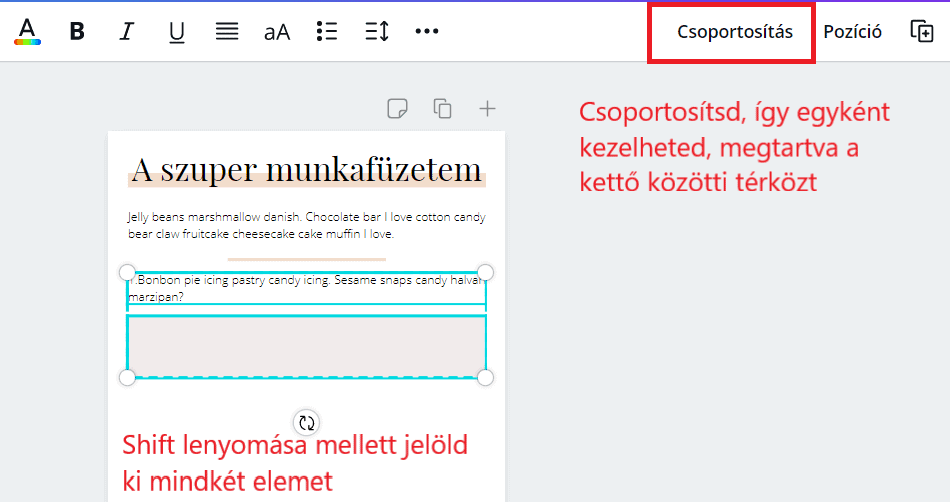
Pro tipp: ha megvagy az összes kérdéssel és szövegmezővel, akkor a Canva segítségével könnyedén és automatikusan rendezheted őket, hogy egységes távolságra helyezkedjenek el egymástól.
A példa kedvéért egy látványosan csúnya elrendezést választottam, ahol függőlegesen egyenlőtlen a térköz, és vízszintesen sincsenek egy vonalban a kérdések.
A bal egérgombot lenyomva jelöld ki az összes kérdést, szövegmezővel együtt (vagy ha csoportosítottad, akkor az összes csoportot), majd a jobb felső sarokban válaszd a Pozíció lehetőséget. Az elemek igazítása balra és egyenletes elosztás függőlegesen opciókkal már egy esztétikus végeredményt fogsz kapni.
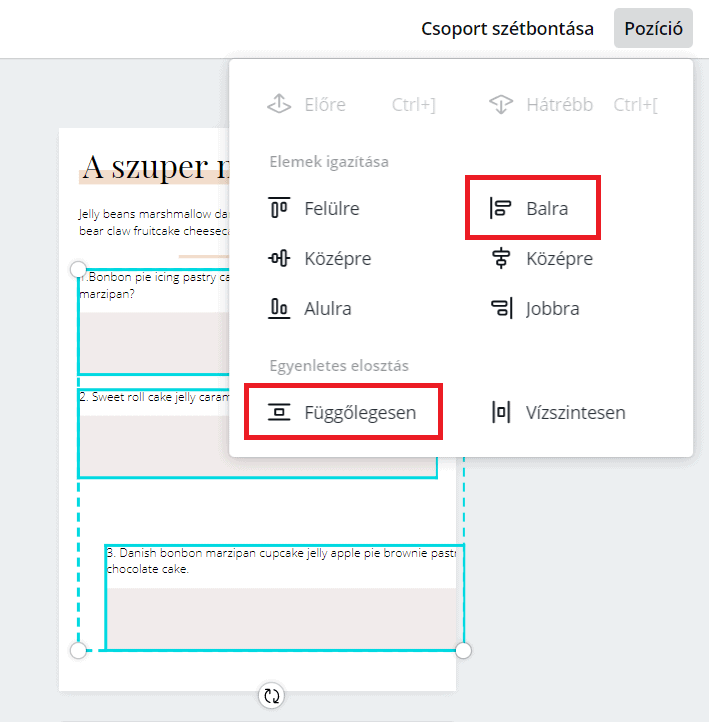
Íme a végeredmény, esztétikus, egyenletes:
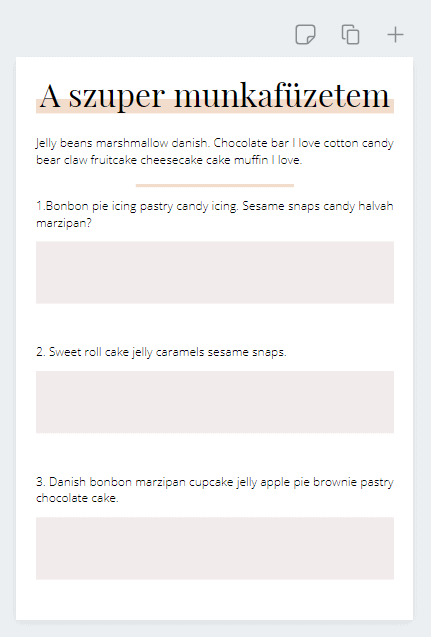
5. Adj hozzá láblécet, kattintható linkkel
Most, hogy már megvagy a tartalmi részekkel, adj hozzá egy láblécet, amiben feltünteted az oldalad elérési útvonalát.
Tervezd meg a lábléc stílusát a már jól ismert eszközökkel: szöveg, háttérnek pedig téglalap elem.
Canvában lehetőséged van arra is, hogy az egyes elemekhez linket kapcsolj. Ez egy szuper lehetőség számodra, hiszen így igazi láblécként tud működni az imént elkészített szekció, és az olvasóid könnyedén visszanavigálhatnak a weboldaladra.
Ehhez jelöld ki egy kattintással a linked szövegét a láblécben, majd jobb felül kattints a link ikonra, illeszd be a főoldalad URL címét, és nyomj az Alkalmaz gombra.
Így alapértelmezésben aláhúzott szöveget kapsz eredményként, de ha ezen változtatnál, szerencsére a szöveg formázásánál ezt ki tudod kapcsolni.

Figyelem! A link csak akkor marad kattintható, ha pdf-ként töltöd le a dokumentumot. Ha képként, png vagy jpg formátumot választasz, ez a funkció nem fog működni.
Ha szeretnéd, oldalszámozásra is használhatod a láblécet.
6. Másold az oldalt
Kész vagy az első oldallal, szuper! Nagy rá az esély, hogy a munkafüzeted több oldalból fog állni, te pedig elfoglalt vállalkozóként nem akarod ugyanezeket a lépéseket újból végigcsinálni.
Erre egy jó megoldás, hogy az egész oldalt tudod másolni. Ez abból is a szempontból is nagyszerű, hogy a munkafüzet arculata egységes marad.
Az oldal másolásához a szerkesztőfelületen a másolandó oldal jobb felső sarkában kattints a Lap másolása lehetőségre. Ekkor duplikálódik a teljes 1. oldal,neked pedig csak módosítani kell.
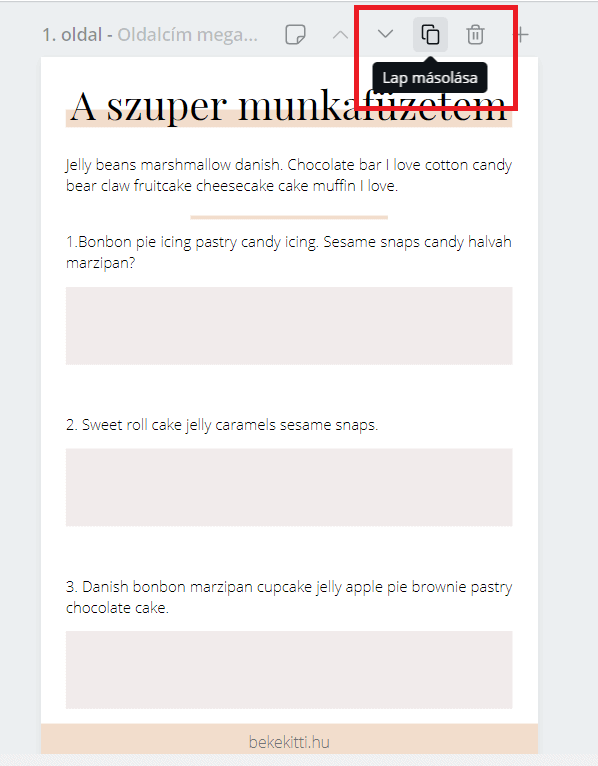
7. Készíts bepipálható mezőt
Ha egy kitölthető pdf munkafüzetet bepipálható mezőkkel is ellátsz, akkor nagyságrendekkel menőbb doksid lesz. Használhatod különböző csekklistákhoz, mérföldkövek jelöléséhez, tervezőkhöz.
A bepipálható mező elkészítése nagyon egyszerű. A szövegmezőhöz hasonlóan téglalap elemet kell választanod. Méretezd át nagyon picire, ebbe fog kerülni a pipa.
Pro tipp: Ha a Shift gombot lenyomva tartod, miközben rajzolod a téglalapot, akkor szabályos négyzet lesz belőle. Ugyanezt körrel is eljátszhatod.
Minden bepipálható mező mellé rakj némi szöveget. Ha nincsenek egy vonalban, jelöld ki mindkét elemet a Shift nyomva tartásával, és a Pozíciónál igazítsd őket függőlegesen középre.
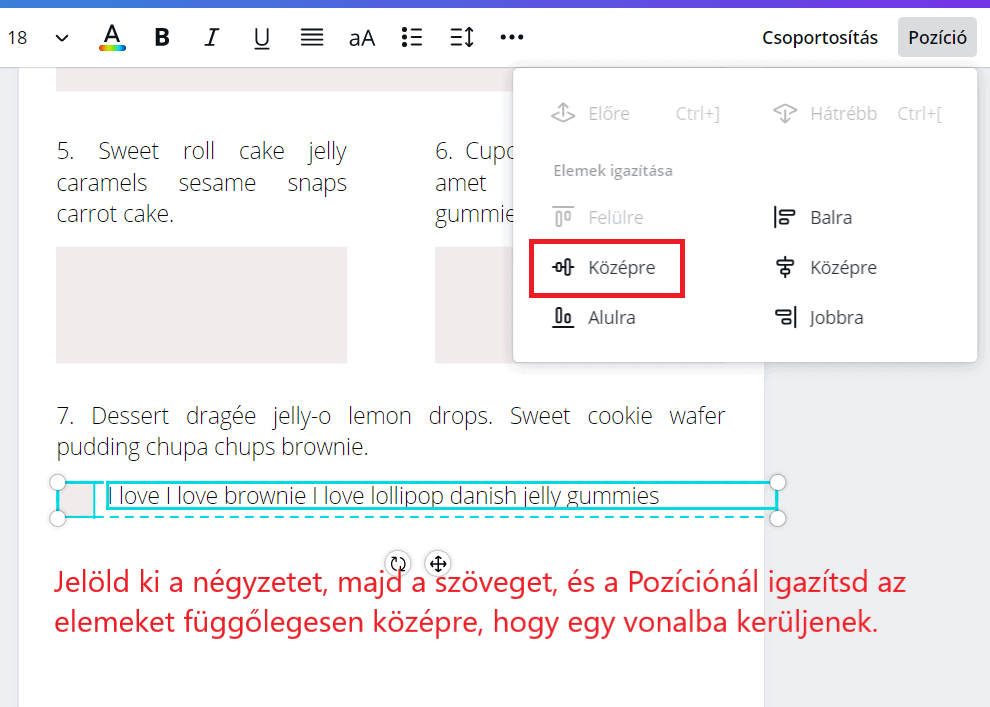
Pro tipp: Ha az újonnan rajzolt kis négyzeted nem éppen ugyanolyan színű, mint az eddigi szövegmezők, akkor használd a már megtanult Stílus másolása funkciót.
Jelöld ki a pipás mezőt és a szöveget is, csoportosítsd, majd másold őket, ahány sorra szükséged van.
Kész is vagy a 2. oldallal is. Itt tartunk tehát, egész jól néz ki:
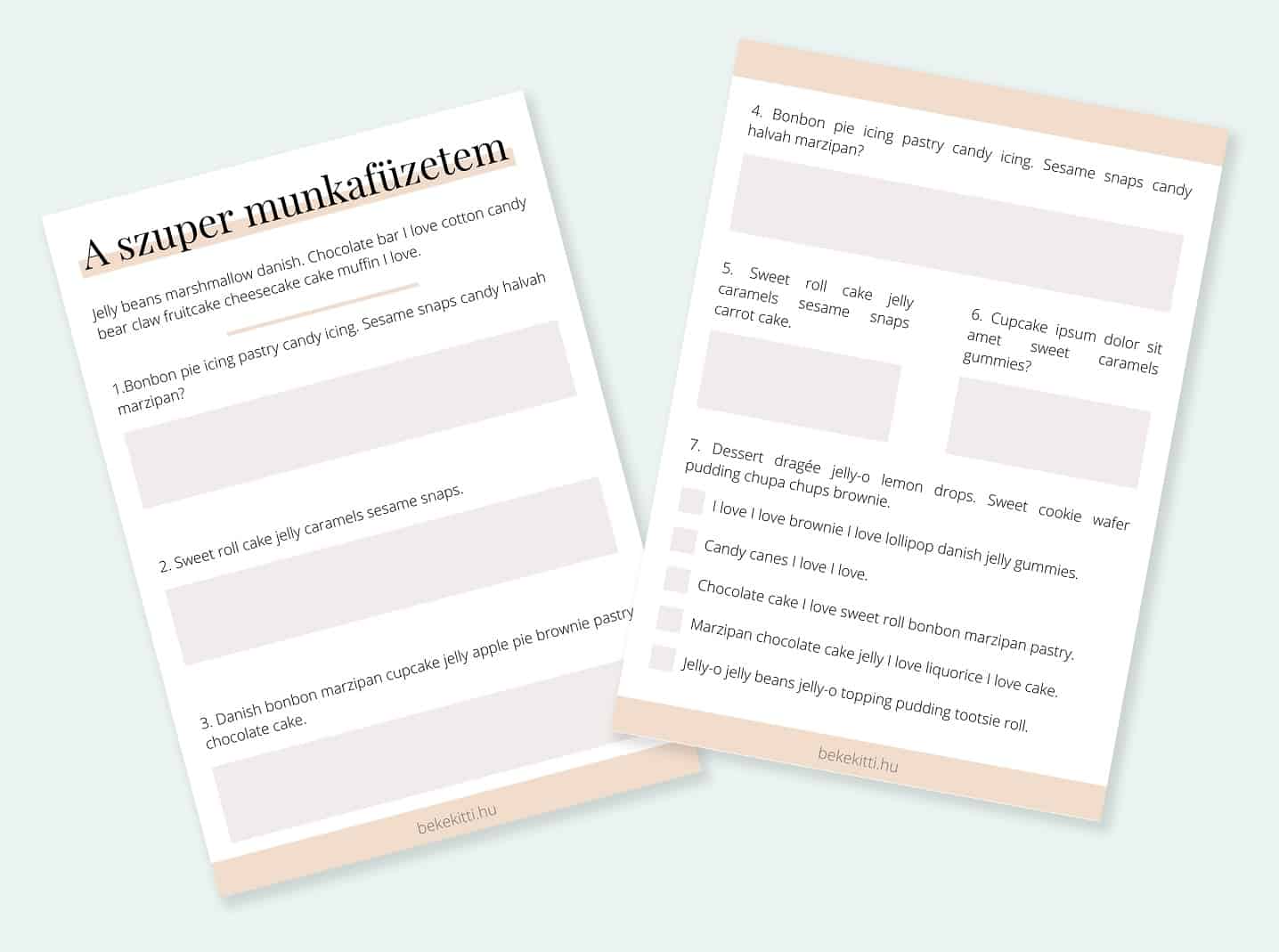
8. Nevezd el a doksit
Mielőtt letöltenéd, nevezd el. A felső menüsor jobb oldalán, a Megosztás gomb mellett találod a Címsor mezőt. Kattints bele, majd adj neki egy rendes nevet. Ha ezzel megvagy, kattints ki a mezőből, és így elmentődik a dokumentumod neve.

Canva egyik jó tulajdonsága, hogy folyamatosan és automatikusan menti minden egyes változtatásodat, így nem kell azzal megszakítanod a munkát, hogy mindig a mentés gombra kattints.
9. Töltsd le a pdf-et
Az így elkészített kitölthető pdf munkafüzetet töltsd le a további lépésekhez. A felső menüsor jobb oldalán, a Megosztás gomb mellett találod a Letöltés ikonját. Erre kattintva választhatsz a különböző formátumok közül.
Az alapértelmezetten ajánlott nyomtatandó pdf megfelelő lesz. Ugyanitt beállíthatod, hogy a teljes dokumentumot szeretnéd menteni egy fájlba, vagy csak bizonyos oldalakat.
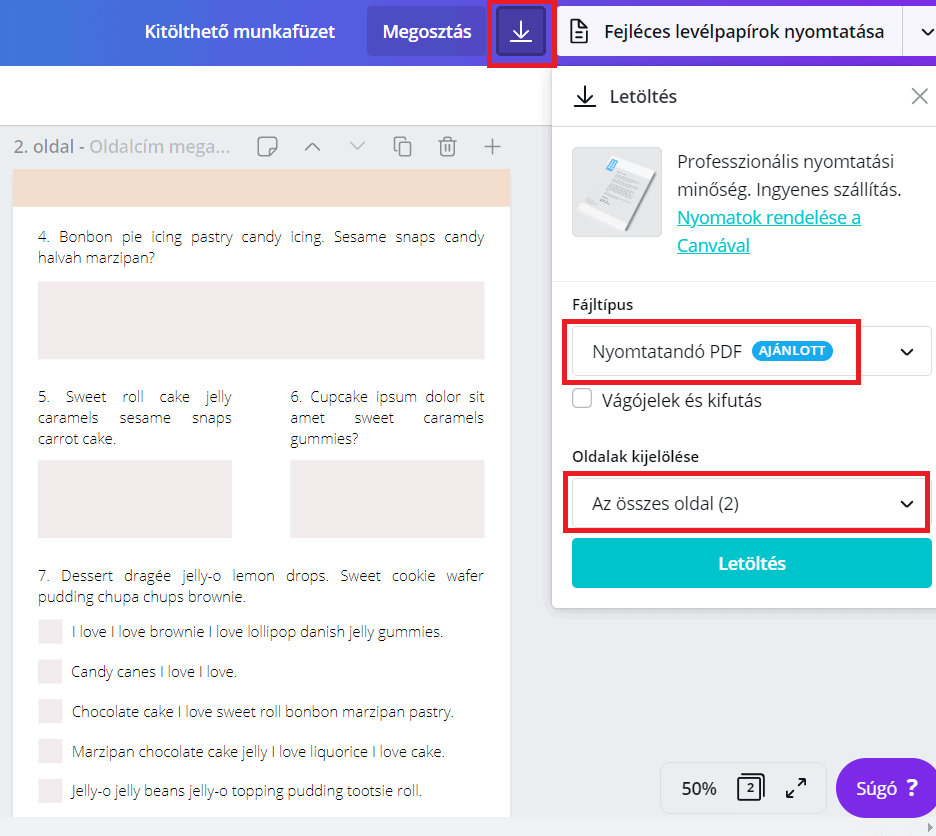
2. Hogyan lesz belőle kitölthető pdf munkafüzet?
Az eddigi munkáddal is elégedett lehetsz, hiszen összeraktál egy pöpec munkafüzetet Canva segítségével.
Ha szintet lépnél, és szeretnél egy interaktív lehetőséget biztosítani az ügyfeleidnek, akkor a PDFescape ingyenes online szerkesztőjével a pdf kitölthető és bepipálható lesz.
Nagyon egyszerű a használata, csak kövesd ezt a pár lépést.
1. Töltsd fel a pdf fájlt
Navigálj a PDFescape oldalára, és válaszd a feltöltés lehetőséget (Upload PDF to PDFescape). Húzd be a pdf-et az arra kijelölt területre a szaggatott vonalon belül, vagy keresd meg a gépeden a fájlt.
Ügyelj rá, hogy az ingyenes verzióban maximum 10 MB-os fájlméret megengedett.
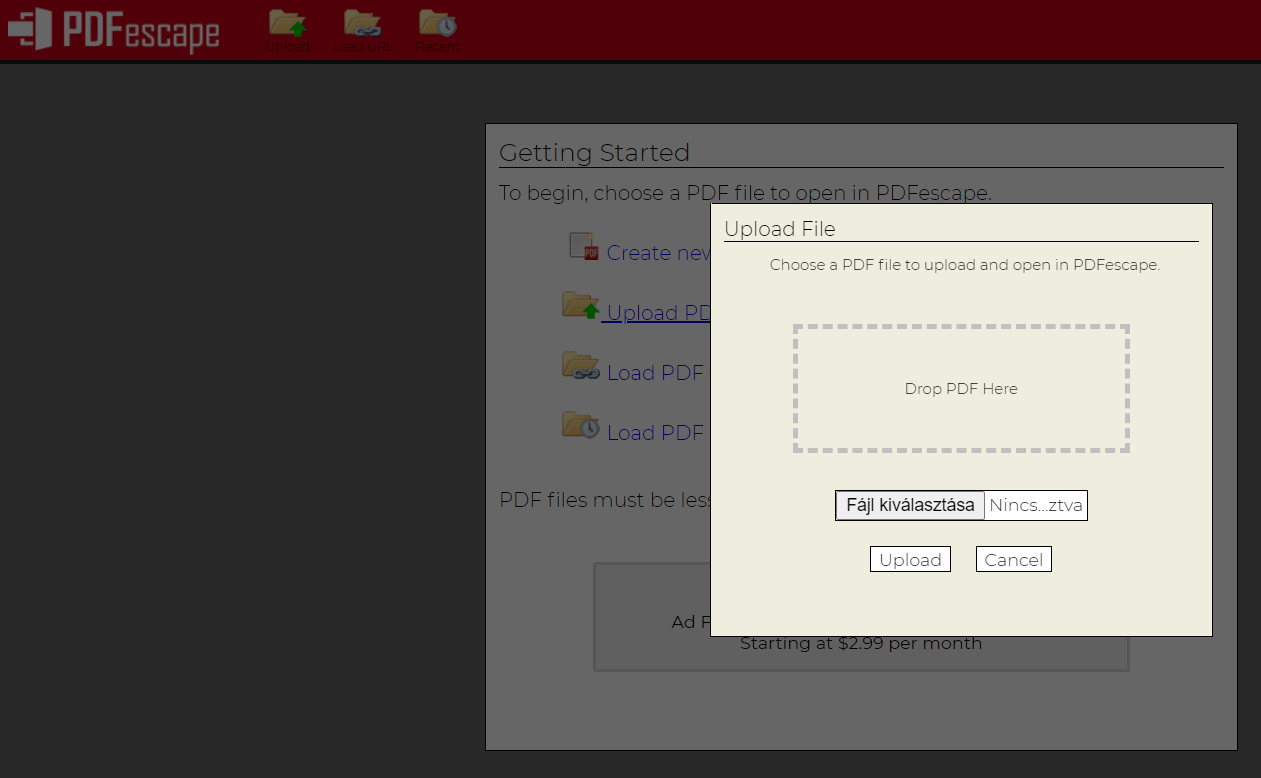
Feltöltés után láthatod a két oldalas munkafüzetet, és le tudod ellenőrizni, hogy ha a láblécben a weboldalad neve felé viszed a kurzort, akkor egyértelműen be van ágyazva egy link, ami a főoldaladra vinne.
2. A szövegmezőket állítsd át szerkeszthetővé
A PDfescape nem tudja önállóan megállapítani, hogy mely mezőket szeretnél szerkeszthetővé tenni, ezt neked kell manuálisan megmutatni neki.
A bal felső eszköztárban keresd meg a Form field elnevezésű ikont, az kell nekünk. Ha rákattintasz, felugrik egy ablak a beállítási lehetőségekkel.
Először a sima szövegmezőt készítjük el, ezért a Type vagyis Típus lehetőségnél választ a Text vagyis Szöveg opciót. Kattints a Select gombra.
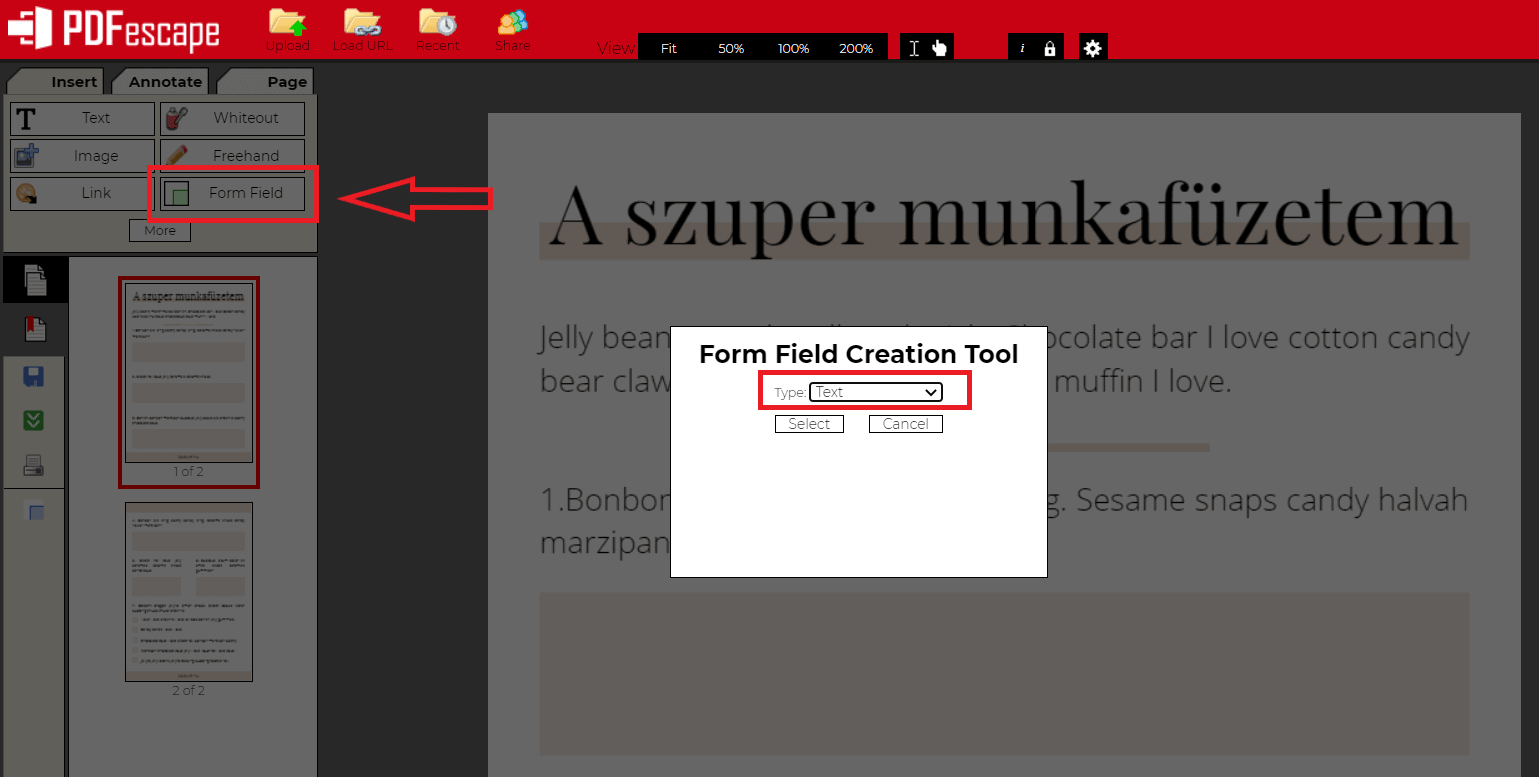
Keresd meg az első szövegmezőt, és simán csak kattints bele. Ekkor megjelenik egy nagy áttetszőségű világoszöld mező, négy fekete méretező sarokponttal.
Ugyanúgy működik ez, mint a Canva esetében, fogd és vidd módszerrel. Mozgasd tehát a helyére és méretezd át úgy, hogy teljesen lefedje a te szövegmeződet.
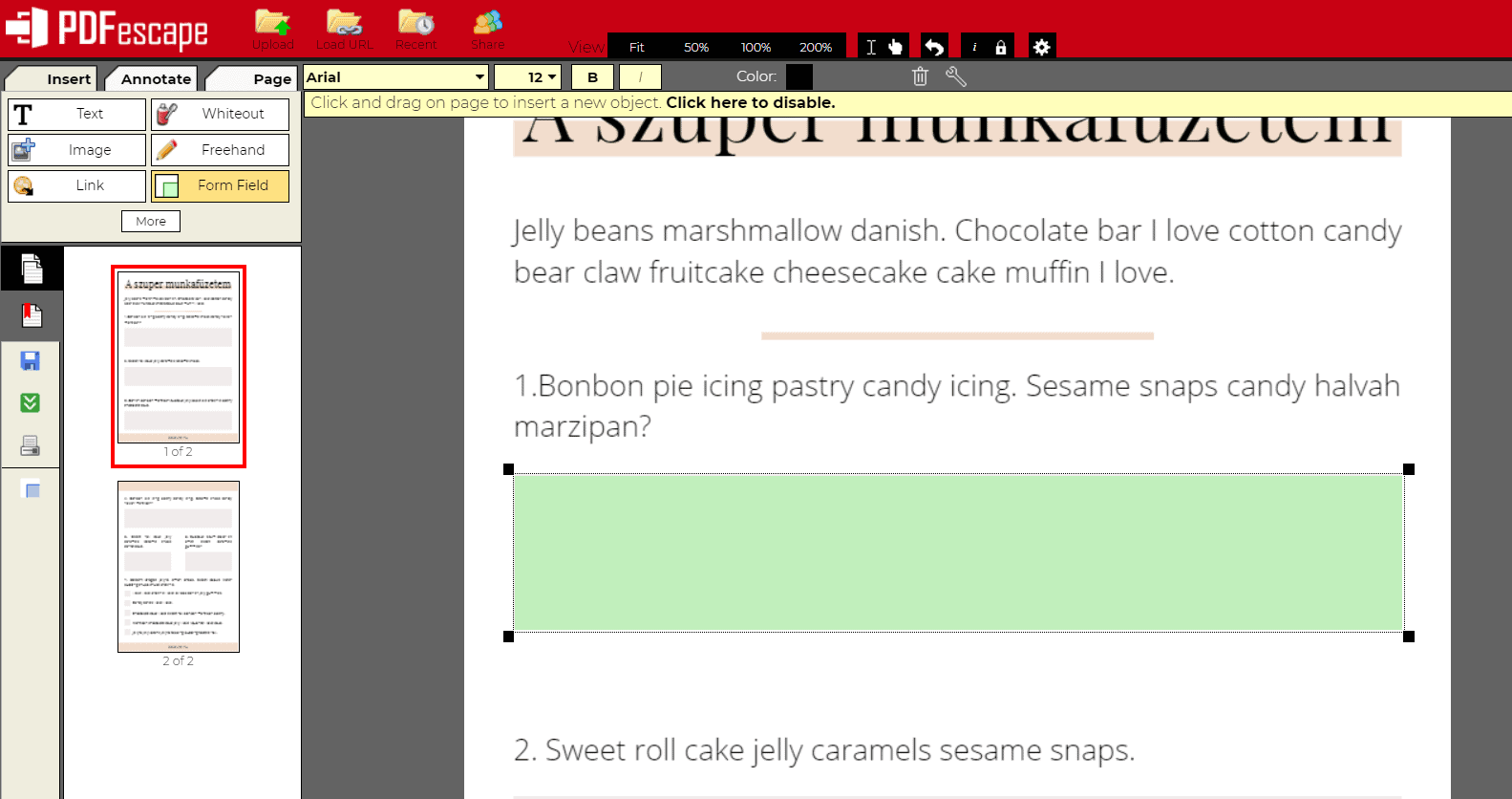
Felül sárgás színű mezőkben láthatsz pár szöveg beállítást: betűtípus, méret, félkövér, dőlt, illetve picit jobbra a betűszín. A betűtípus esetében nincs túl sok választási lehetőségünk, maradhatsz az alapértelmezett Arialnál.
Kattints duplán a megrajzolt szerkesztő mezőbe, így megjelenik a villogó kurzor. Ez arra van, hogy leteszteld a szöveget. Nálam a 25-ös betűméret nagyjából hajaz arra a méretre, mint amilyen a kérdés szövege.
Láthatod, hogy nem a szövegmező tetején kezdi a sort, hanem középre van igazítva függőlegesen.
Ha már írtál be egy kis teszt szöveget, jobb kattintás a mezőre, és válaszd az Object properties vagyis az Elem tulajdonságai opciót.
Számunkra a legfontosabb beállítások:
- Multiline legyen bepipálva, ezzel megadjuk a lehetőséget, hogy több sorba kerüljön a szöveg, vagyis lehessen folytatólagosan írni. (Ha ezt bekapcsolod, azzal máris fentre lesz igazítva a szöveg)
- Max length vagyis a Maximális szöveghossz. Ha le szeretnéd korlátozni a beírható szöveg mennyiségét, akkor ezt beállítva elérheted, hogy csak annyi szöveget lehessen beleírni, amennyi a szövegmezőben elfér. Ha ezt nem állítod be, akkor görgethető lesz a mező, miután túl sok benne a szöveg
- A többi beállítás megfelelő alapértelmezetten

Írj a mezőbe egy kis teszt szöveget, hogy úgy mutat-e, ahogyan szeretnéd. Ha nem, akkor tudsz rajta még módosítani.
Amikor a szöveggel elégedett vagy, töröld ki a tartalmat, hiszen üres mezőre van szükséged.
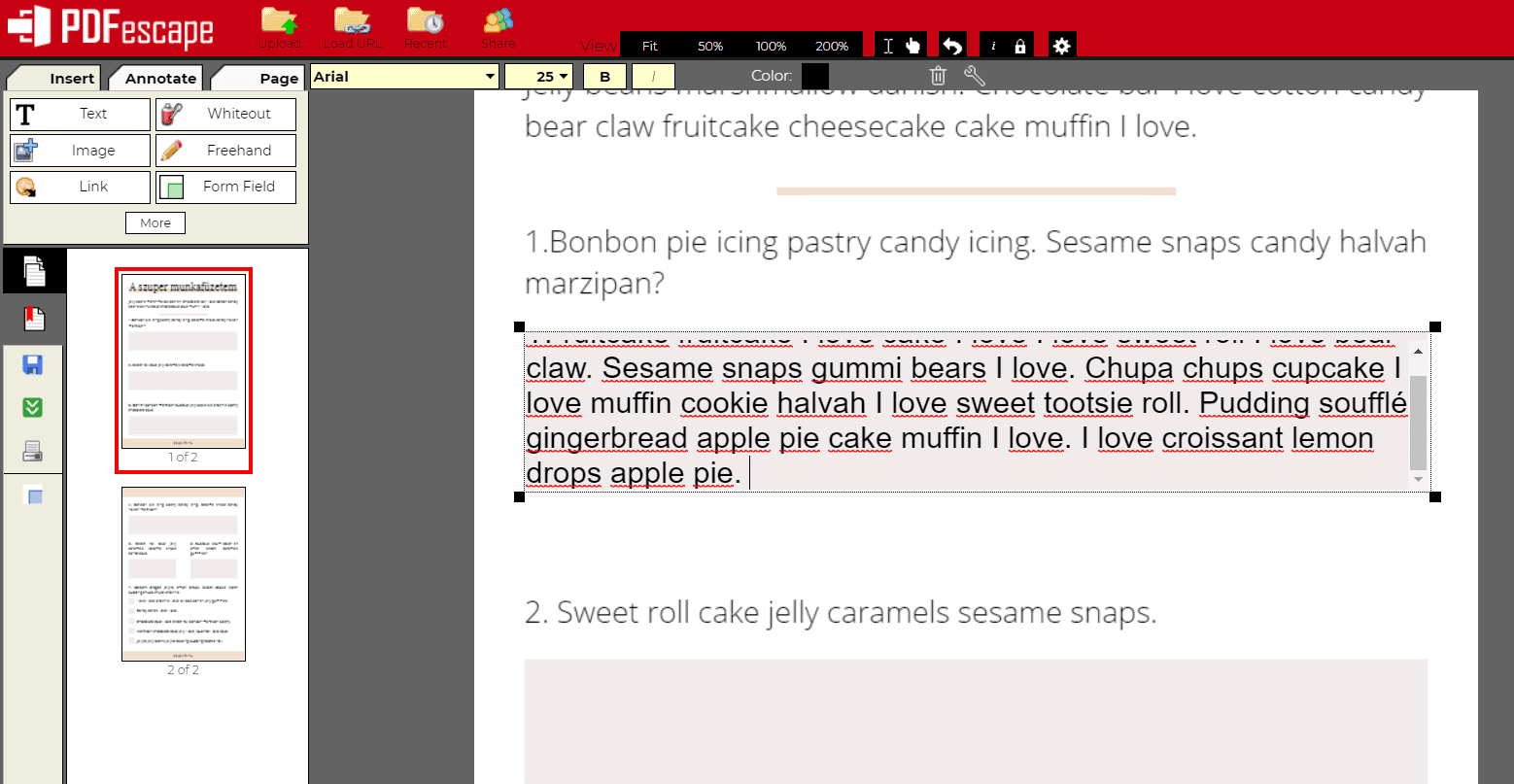
Jobb kattintás a mezőre, és válaszd a Duplicate vagyis Duplikálás/Másolás opciót. Ez különösen hasznos, ha ugyanakkora szövegmezőid vannak. Ha van, ami különböző méretű, akkor a sarokpontok segítségével méretezd át.
Folytasd ezt a műveletet addig, amíg az összes szövegmezővel készen vagy.
Ilyen zöld mezőket kell látnod. Ne aggódj, letöltés után ez nem marad zöld.
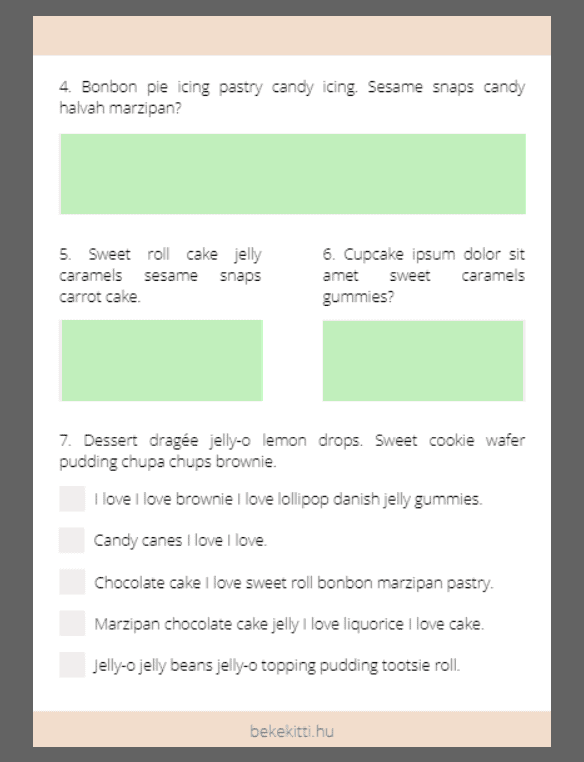
3. A bepipálható mezőket is állítsd át szerkeszthetővé
A bepipálható mezőkhöz szintén a bal felső eszköztárból kell a Form field lehetőséget választanod. Ám ezúttal a Checkbox vagyis Bepipálható mező opcióra kattints.
Az egér bal gombját lenyomva tartva rajzolj egy olyan négyzetet, ami elfedi a pipálható meződet. Ha kész, felengedheted a gombot, és megjelenik egy nagy fekete pipa.
Pro tipp: Ha alapértelmezetten üresen szeretnéd hagyni, és az ügyfelek tudják maguktól, hogy itt ők bizony tudnak pipálgatni, akkor a zöld pipás mezőre kattints egyszer, és akkor eltűnik belőle a pipa, és az üres lesz az új alapértelmezett.
Ismételd ezt is a Dulicate lehetőséggel.
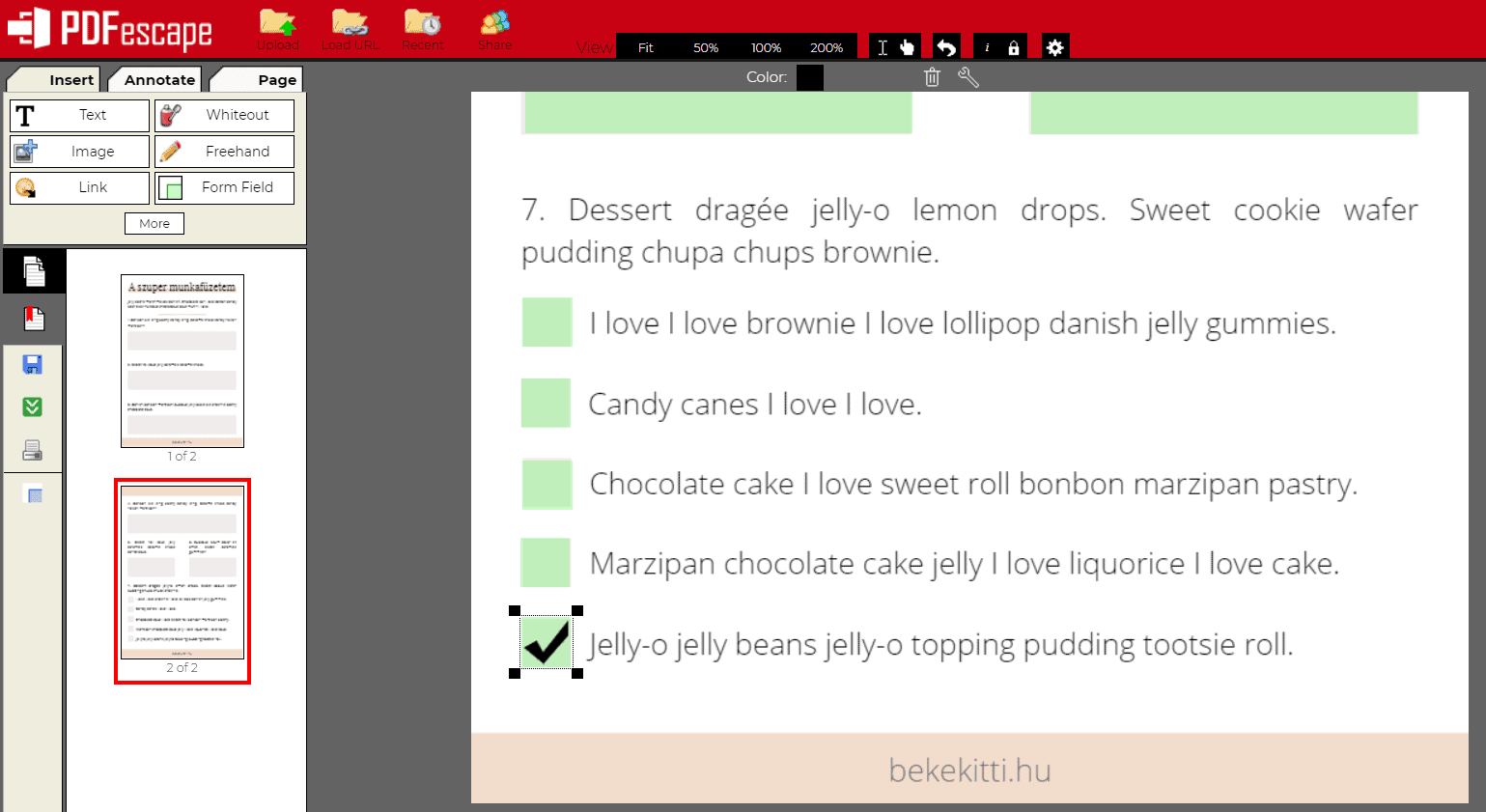
4. Töltsd le, immáron a kitölthető pdf munkafüzetet
Amikor az összes mezővel elkészültél, a bal oldalsó eszköztárban keress egy zöld lefelé duplanyíl ikont, azzal tudod letölteni a munkafüzetet a gépedre, kitölthető mezőkkel.
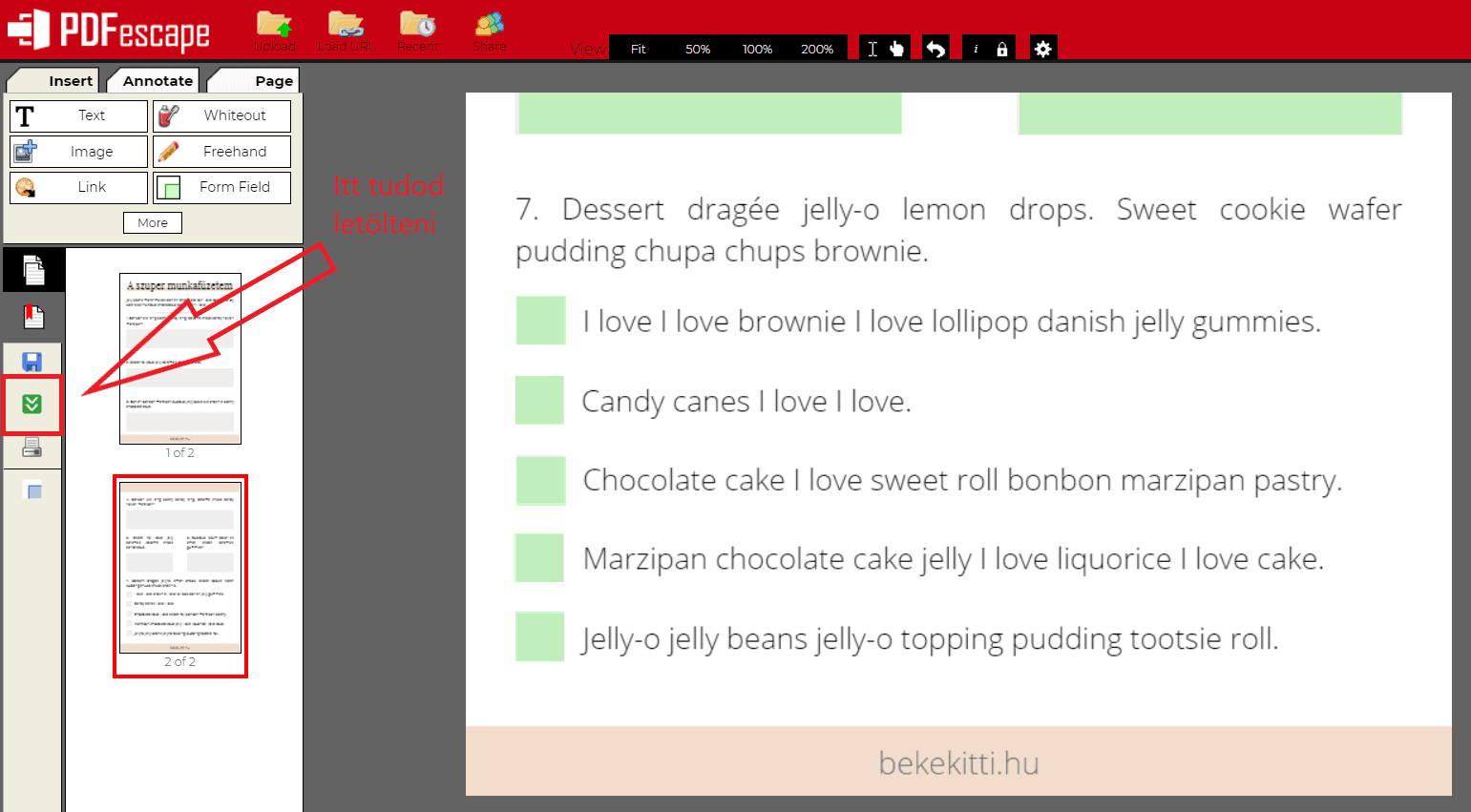
Ééés ennyi! Készen van az első kitölthető pdf munkafüzet. Ugye hogy nem volt bonyolult?
Összegzés
Számos nagyszerű csaliajánlatot és értékes tréning kiegészítőt tudsz ezzel a módszerrel készíteni.
Ha ilyen interaktív módon készíted el, azzal nemcsak a környezetet véded és haladsz a korral, hanem nagyon kényelmes módon tudod biztosítani, hogy az emberek megtegyék a szükséges lépéseket.
Haladj a korral, légy menő, légy profi!
A te vállalkozásodban milyen munkafüzetet tudnál készíteni? Nincs még ötleted? Írd meg a kommentek között és segítek ötletelni.